Twitch har fuldstændig henvendt sig til deres webklienter, mens supporten til deres desktop-klient sluttede tilbage i april 2022. Så for brugerne er det eneste valg tilbage at streame deres yndlingsstreams ved hjælp af browserne. Hvad nu hvis "Fejl ved indlæsning af data” vises fejlmeddelelse i browseren, mens du forsøger at få adgang til Twitch? Bare rolig. Måske er en ny version af en udvidelse hovedårsagen bag denne fejlmeddelelse. Hvis du står over for dette problem, skal du følge disse nemme løsninger for at løse Twitch-appen.
Indholdsfortegnelse
Fix 1 – Tjek, om Twitch er nede
Før du gør noget, skal du kontrollere, om Twitch faktisk er nede eller ej.
1. Det er ret nemt at tjekke dette. Bare gå til Ryk.

REKLAME
Du kan se, om Twitch er nede eller ej herfra.
Fix 2 – Ryd Chrome-dataene
Den nemmeste og hurtigste løsning på dette problem er at rydde de midlertidige data i Chrome.
1. Nogle gange kan de eksisterende korrupte Chrome-filer forårsage dette problem.
2. I Google Chrome kan du trykke på Ctrl+Shift+Delete tasterne sammen, eller tryk på tre prikker menu og tryk på "Flere værktøjer>" og tryk på "Slet browserdata" mulighed.

3. Klik nu på 'Tidsinterval:' og vælg "Hele tiden” fra rullemenuen.
6. Sørg for, at du har kontrolleret disse muligheder –
Browserhistorik. Cookies og andre webstedsdata Cachelagrede billeder og filer
7. Bare tryk på "Slet data” for at fjerne alle de korrupte filer.

Når processen er færdig, skal du åbne en ny fane og starte Twitch derfra.
Tjek om dette virker for dig.
Fix 3 – Deaktiver udvidelserne
De forkert konfigurerede udvidelser kan forårsage dette problem for dig. Prøv at deaktivere dem og test.
1. Åbn Google Chrome-browseren på dit system.
2. Tryk på i browseren tre prikker menu (⋮) og klik på "Flere værktøjer>“.
3. Tryk derefter på "Udvidelser” for at åbne listen over udvidelser i Google Chrome.

4. Dette åbner den komplette liste over udvidelser installeret i Google Chrome.
5. Nu skal du deaktivere alle udvidelser i Chrome én efter én.

Når du har deaktiveret alle udvidelser, skal du lukke browseren og derefter genstarte browseren.
Start nu Twitch fra en ny fane og kontroller, om den indlæses korrekt.
Fix 4 – Indsæt /live i adressen
Nogle brugere har løst deres problemer blot ved at indsætte "/live"-sætningen. i adresselinjen.
1. Åbn Ryk i Google Chrome eller prøv at åbne den.
2. I adresselinjen i Chrome skal du tilføje adressen med "/live" sætning.
Så adressen vil være -
https://www.twitch.tv/directory/following/live
3. Tryk nu på Gå ind for at åbne Twitch-webstedet.
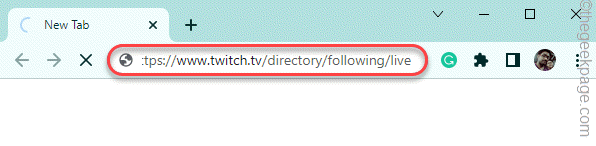
Hvis problemet stadig fortsætter, skal du gå efter den næste løsning.
Fix 5 – Brug en inkognitofane
Prøv at få adgang til Twitch ved hjælp af en inkognito-fane i browseren. Du skal muligvis indtaste dine Twitch-legitimationsoplysninger for at logge ind.
1. I Google Chrome skal du trykke på Ctrl+Shift+N nøgler sammen.
2. Når en ny inkognito-fane åbnes, skal du åbne Twitch-webstedet der.

Tjek om dette virker for dig eller ej.
Fix 6 – Brug en anden browser
Der er alternative browsere, som du kan bruge til at få adgang til Twitch. Nogle gode alternativer er -
Microsoft Edge
Mozilla Firefox
Opera

Dette vil naturligvis fungere, og du kan fortsætte med at få adgang til Twitch ved hjælp af browseren.
Trin 1 - Download Restoro PC Repair Tool herfra
Trin 2 - Klik på Start scanning for automatisk at finde og rette ethvert pc-problem.


