Lad os sige, at du har for mange numre til at blive indtastet som en del af din dataindtastningsproces. Du ved, at for hvert tal skal du have 2 decimaler. Så hvis du siger 3456, hvad du egentlig mener er 34.56. Men hvis du siger 3456 til Excel, ville Excel tage det som 3456 sig selv i stedet for 34.56. Men hvis Excel ville forstå, hvad du egentlig mener, ville det så ikke gøre en kæmpe forskel? Ville ikke skrive ind 3456 være meget enklere og hurtigere end at skrive ind 34.56?
Så vi har lige et spørgsmål til dig. Ville det gøre dit liv lettere, hvis vi giver dig en hurtig løsning, der automatisk indsætter decimaltegn til dine tal, når og når du skriver dem og trykker på Gå ind nøgle? Nå, hvis du ryster kraftigt på hovedet Ja, denne artikel er til dig!
Løsning
Trin 1: Åbn Excel og klik på FIL fanen øverst.

REKLAME
Trin 2: På den venstre ruden i vinduet, klik på Muligheder.

Trin 3: Som næste, på venstre side af Excel-indstillinger vindue, skal du klikke på den navngivne flise Fremskreden.
På den
ret side, kontrollere det afkrydsningsfeltet svarende til muligheden Indsæt automatisk et decimaltegn.Lige under den kan du indstille antallet af decimaler, som du automatisk vil have indsat under feltet Steder. Du kan enten skrive decimalerne eller bruge op og ned pilene for at indstille nummeret. Jeg har sat den som to.
Tryk på Okay knappen, når du er færdig.

Trin 4: Det er det. For at teste funktionaliteten skal du indtaste et hvilket som helst tal i dit excel-ark og trykke på Gå ind nøgle.
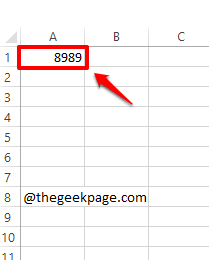
Trin 5: Magi! 2 decimaler indsættes automatisk i det tal, du har indtastet.
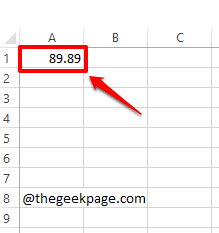
Trin 6: Lad os nu prøve at indtaste et etcifret tal. Tryk på Gå ind nøglen, når den er færdig.

Trin 7: Viola! Det encifrede tal er nu konverteret til et decimaltal, præcis som du ønskede.
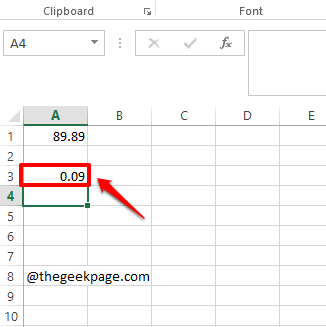
Fortæl os venligst i kommentarfeltet, om du kunne indsætte decimaltegn automatisk til dine tal, når og når du indtaster dem og trykker på Gå ind nøgle.
Hold dig opdateret for flere overvældende tricks, tips, how-tos og hacks. Glad nørder!
Trin 1 - Download Restoro PC Repair Tool herfra
Trin 2 - Klik på Start scanning for automatisk at finde og rette ethvert pc-problem.


