Notesblok er den mest forenklede tekstbehandler, der findes i Windows 10. Du kender de enkle tricks Notesblok, men her, i denne artikel, har vi diskuteret nogle skjulte, men meget nyttige tricks til Notesblok som muligvis stadig er ukendt for dig.
1. Indsættelse af tid og dato-
Indsættelse Tid og dato hver gang du opretter en ny post i logfilen, kan det være meget kedeligt for dig, dette trick sparer meget tid og kræfter.
1. Åben Notesblok vindue.
2. Klik på "Redigere”Og klik derefter på“Tid / dato“.
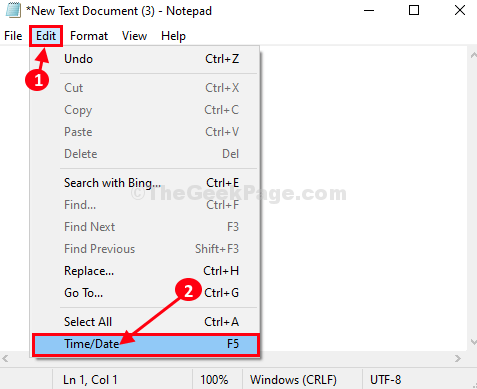
3. Du vil se datoen og klokkeslættet er inkluderet i Notesblok.
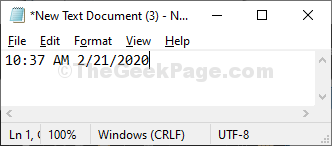
Bemærk- Du kan tilføje dato og tid ved blot at trykke på “F5”Fra dit tastatur også.
2. Brug Højre til venstre læserækkefølge-
Hvis du bruger Arabisk eller Hebraisk sprog som standardsprog i Windows 10, og du bruger Arabisk tastatur i Notesblok, denne metode vil være meget nyttig for dig.
1. Højreklik blot på Notesblok og vælg derefter “Højre til venstre Læserækkefølge“.
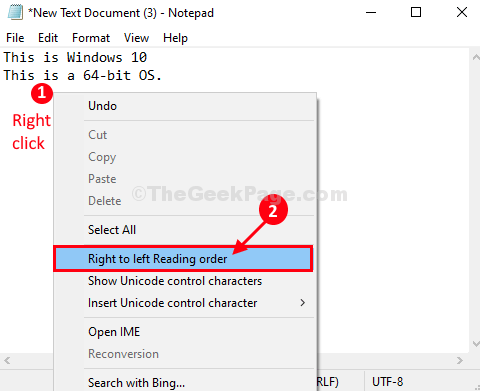
Nu, hver gang du skriver noget, starter det fra venstre.
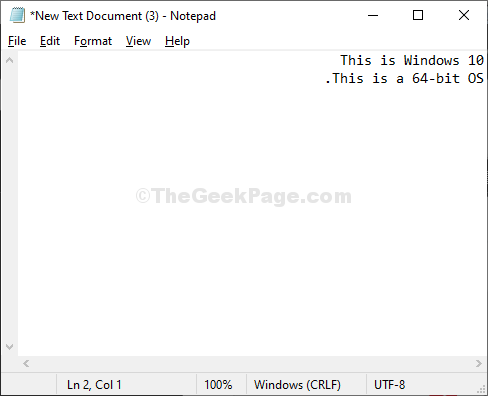
3. Automatiser tidsstempel hver gang en fil åbnes-
Hvis du bruger et notesblokdokument til at føre en log over ting, er dette en absolut tidsbesparende. Hver gang du åbner dette dokument på din computer, Notesblok tilføjer tid og dato automatisk.
1. Åben Notesblok vindue.
2. Tilføje ".LOG”I begyndelsen af dokumentet (det vil være den første linje).
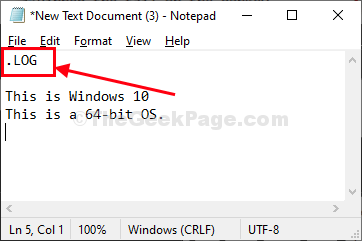
3. Gem dokumentet ved at trykke på Ctrl + S.
4. Åbn igen dokumentet.
Du vil bemærke, at der er vedhæftet et tidsstempel i slutningen af dokumentet.
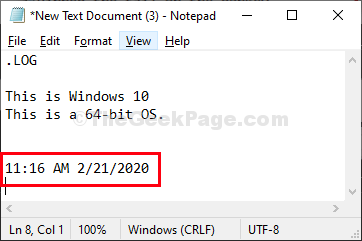
Fra nu af, hver gang du åbner dette dokument, vil du bemærke, at der automatisk vedhæftes et tidsstempel i slutningen af dokumentet.
4. Gå til et bestemt sted i Notesblok-
At omfordele et sted fra et andet sted i Notesblok bliver en meget tidskrævende affære, især når dokumentet er meget stort. 'Go-To' funktion af Notesblok kan komme til nytte i dette tilfælde.
1. Åbn Notesblok vindue på din computer.
2. Klik på "Format”Og sørg for“Tekstombrydning”Er ikke markeret. Hvis det ikke er tilfældet, skal du blot klikke på “Tekstombrydning”For at fjerne markeringen.
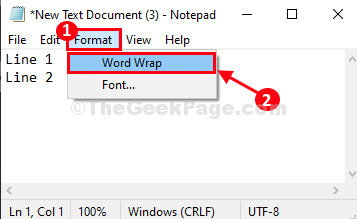
3. Nu kan du klikke på “Redigere”Og klik derefter på“Gå til…“.
Eller,
Du kan trykke på Ctrl + G at gøre det samme.
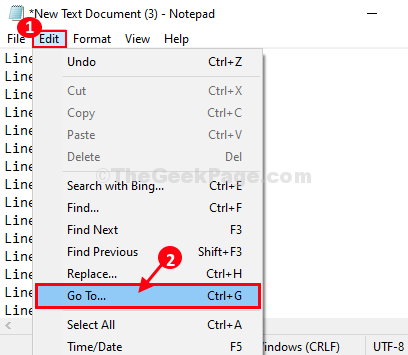
4. Nu under 'Linjenummer', Indtast det linjenummer, hvor du vil hen, og klik derefter på "Gå til" for at gå til det nøjagtige linienummer.
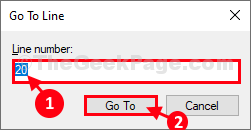
Du vil blive flyttet til det nøjagtige linjenummer.
5. Tilpas indstillinger for sidehoved og sidefod i notesblok-
Mangfoldigheden af tilpasning tilgængelig i Header & Sidefod indstillinger af Notepad kan overraske dig. Følg trinene for at finde skjulte tilpasningstricks af Sidehoved og sidefod indstillinger-
1. Åbn Notesblok vindue på din computer.
2. Klik nu på “Fil”Og klik derefter på“Sideopsætning…“.
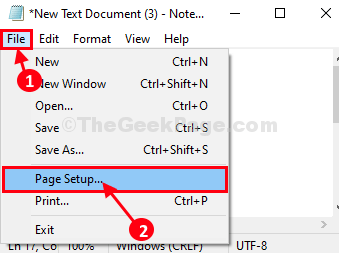
3. På siden Opsætning vindue, sæt 'Header'Og'Sidefod' som du ønsker*, og klik derefter på “Okay”For at gemme ændringerne på din computer.
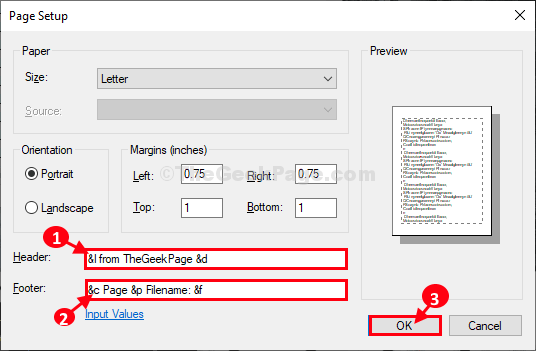
Nu gemmer du filen på din computer.
Du vil ikke bemærke nogen ændringer i Notesblok vindue (Header & Sidefod forbliver skjult). Når du udskriver filen, vil du se, at sidehoved og sidefod er inkluderet i dokumentet.
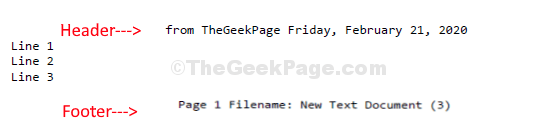
* BEMÆRK-
Her er nogle koder / specialtegn, som kan bruges i Header og Sidefod indstillinger-
Speciel karakterProduktion
& d Dato
& t Tidsstempel
& p Sidetal
& f Filnavn
&& Ampersand (&)
& l Venstrejuster header / sidefod
& r Højrejuster header / sidefod
& c Centerjuster header / sidefod


