Tjek for eventuelle Bluetooth-problemer ved hjælp af den indbyggede fejlfinding
- Det er ualmindeligt, at Bluetooth-enheder viser BSoD-fejl, men hvis du har at gøre med korrupte drivere, kan du få en overraskelse, når du tilslutter enheden.
- Det åbenlyse middel har noget at gøre med dine drivere, så du kan enten opdatere, geninstallere eller rulle tilbage til en tidligere version.

xINSTALLER VED AT KLIKKE PÅ DOWNLOAD FIL
Fortect er et værktøj, der kontrollerer dit Windows OS for dårlige eller beskadigede systemfiler. Når den er fundet, kan den erstatte disse versioner med en ny fra sit lager med originale Windows-systemfiler. Således vil det gendanne dit system til en fuldt funktionel tilstand. Sådan gør du det i 3 nemme trin:
- Download og installer Fortect på din pc.
- Start værktøjet og Start scanningen at finde ødelagte filer, der forårsager problemerne.
- Højreklik på Start reparation for at løse problemer, der påvirker din computers sikkerhed og ydeevne.
- Fortect er blevet downloadet af 0 læsere i denne måned.
Hvad er oddsene for, at brug af Bluetooth-hovedtelefoner på din pc kan få dig til at ende med en BSoD-fejl? Nå, det er den seneste gåde, som Windows-brugere står over for, kaldet btha2dp.sys-fejl.
Det mest almindelige problem, du sandsynligvis vil støde på med funktionen, er Bluetooth virker ikke. En BSoD-fejl antyder dog, at problemet er alvorligt, da de fleste brugere rapporterede, at deres pc'er blev genstartet med det samme. Lad os undersøge årsagerne, og hvordan man løser det, skal vi?
Hvad forårsager btha2dp.sys BSoD-fejlen?
Filen btha2dp.sys bruges til at understøtte Bluetooth-enheder og headset-enheder. Hvis din computer ikke kan indlæse denne fil under opstart, kan det få den til at gå ned med en BSoD-fejlmeddelelse.
De mest almindelige årsager til denne type fejl omfatter:
- Korrupte eller forældede drivere - Hvis din Bluetooth-drivere er ikke kompatible med din pc's hardwarekonfiguration kan de forårsage nogle fejl.
- Virusinfektion – Virus og malware kan inficere dine systemfiler og ødelægge dem, hvilket forårsager BSoD-fejlen.
- Overophedning – Overophedning af komponenter inde i din pc, såsom CPU'en eller GPU'en, forårsager BSoD-fejl.
- Korrupte systemfiler – Hvis du har mistanke om, at der er beskadigede systemfiler på din pc, er det meget sandsynligt, at dette problem kan være forårsaget af et hardwareproblem.
- Inkompatibel software - Nogle gange kan visse applikationer forstyrre andre programmers funktionalitet. Sikkerhedssoftware er berygtet for denne adfærd og har en tendens til at forårsage systemnedbrud sammen med andre fejl som BSoD'er.
Hvordan retter jeg btha2dp.sys BSoD-fejlen?
Et par grundlæggende fejlfindingstrin, der kan redde dagen, omfatter:
- Fjern parringen og reparer Bluetooth-enheden. Dette indebærer, at du glemmer enheden fra din pc og derefter reparerer den.
- Scan din pc for virus og malware ved hjælp af Windows Security eller anden antivirussoftware, der er installeret på din computer.
- Tjek om din firewall eller antivirus blokerer forbindelsen og deaktiver det. Nogle gange er problemet dit antivirus, og du skal muligvis finde et alternativ, der udfører lignende funktioner.
- Kør DISM og SFC scanner for at tjekke for beskadigede systemfiler.
1. Se efter Windows-opdateringer
- Tryk på Startmenu ikon og klik på Indstillinger.

- Vælg Windows opdatering og klik på Søg efter opdateringer.
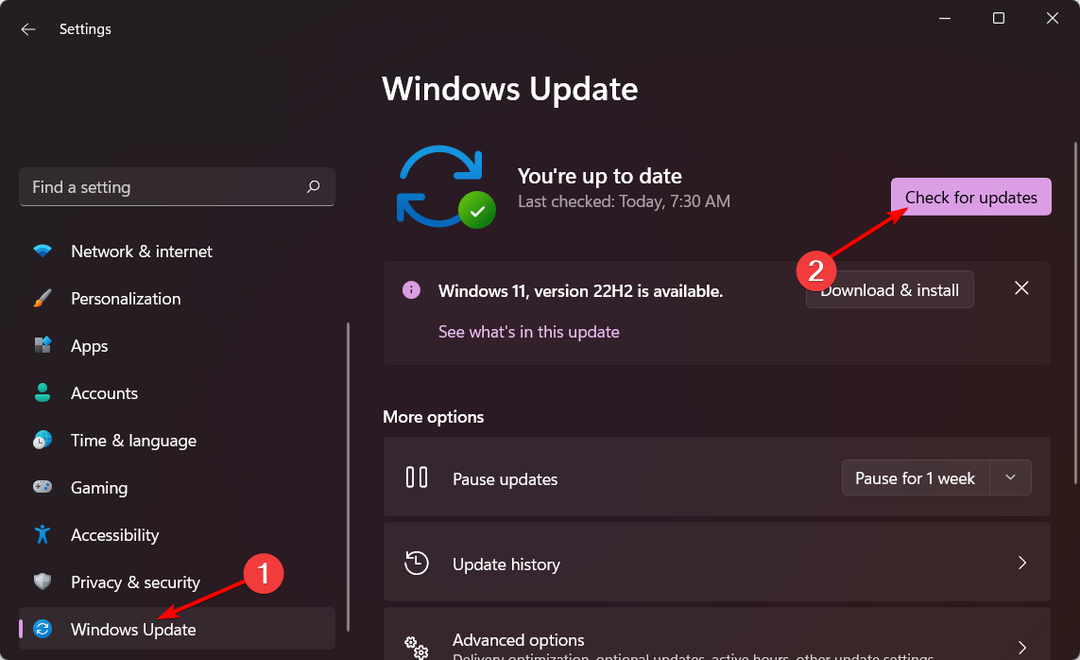
- Download og installer, hvis det er tilgængeligt.
- Fix: Den komprimerede (Zippede) mappe er ugyldig
- rtf64x64.sys: Sådan rettes denne Blue Screen of Death-fejl
- ClipSp.sys: Sådan rettes denne BSOD-fejl på Windows 10 & 11
- 0x800700df Fejl: Filstørrelse overskrider grænsen [Ret]
- RNDISMP6.SYS: 5 måder at rette denne blå skærm-fejl på
2. Kør Windows Update fejlfinding
- Tryk på Windows tast og klik på Indstillinger.

- Klik på System og vælg Fejlfinding.
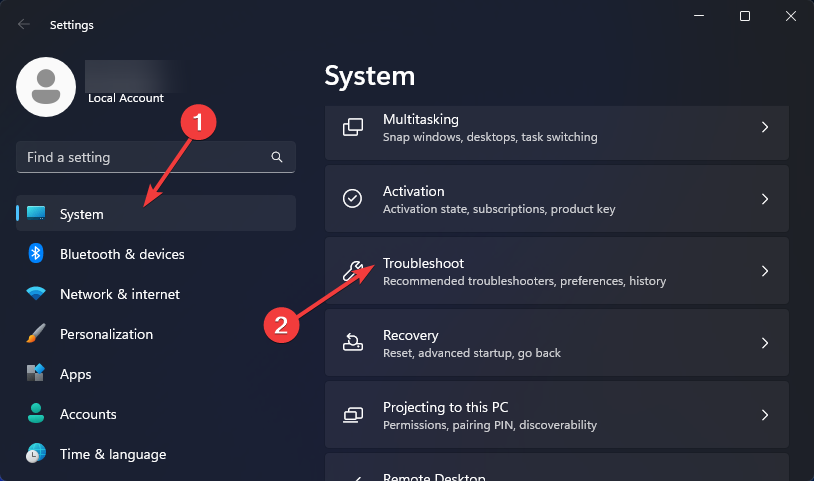
- Naviger til Andre fejlfindere.
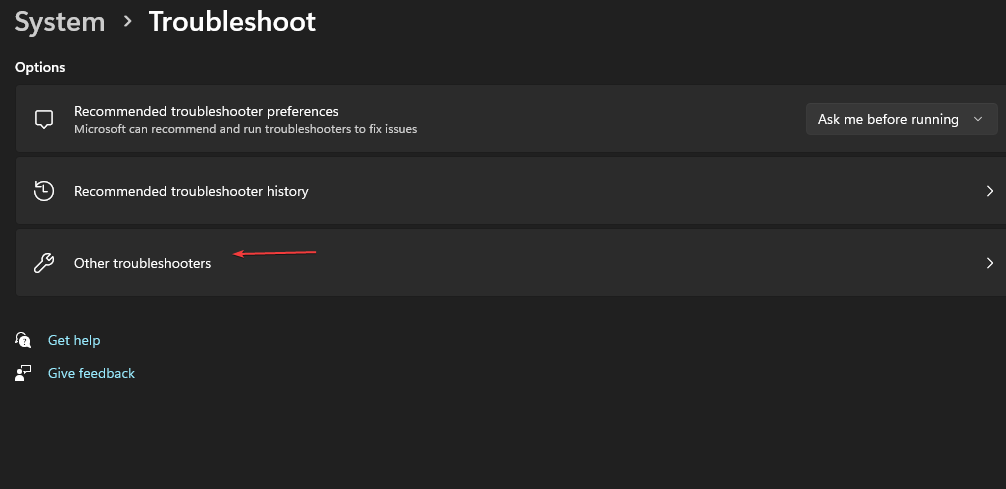
- Klik på Løb mulighed for Windows opdatering fejlfinding.
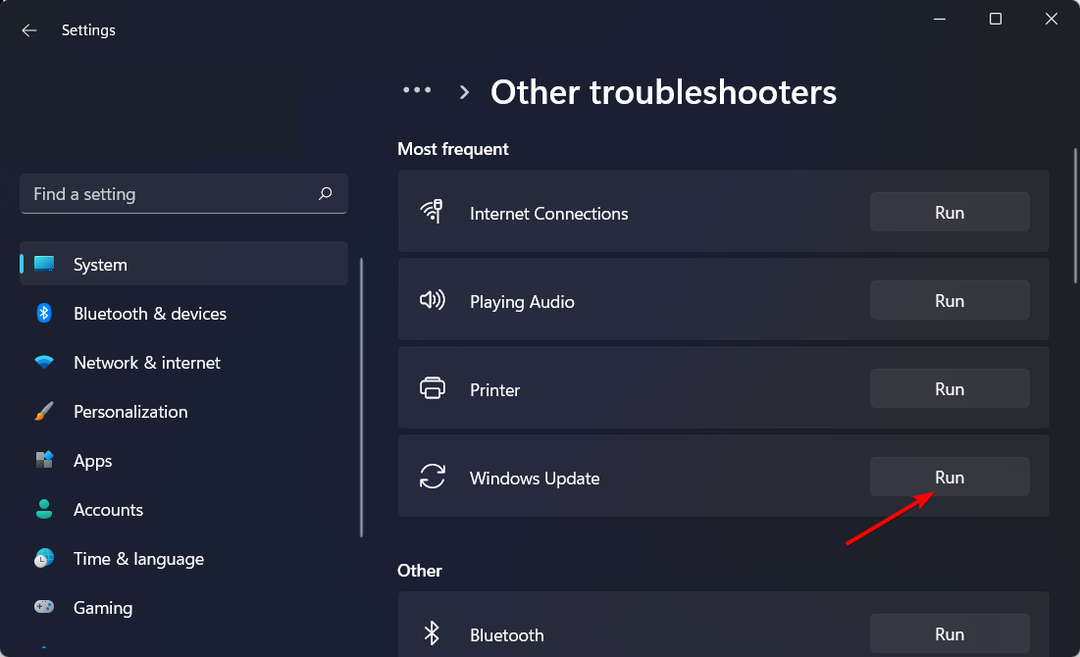
3. Kør Bluetooth-fejlfinding
- Tryk på Windows tast og klik på Indstillinger.

- Klik på System og vælg Fejlfinding.
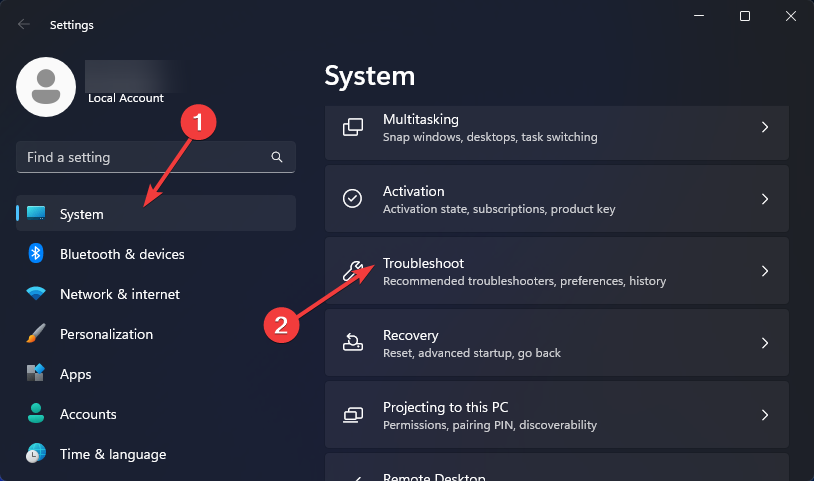
- Naviger til Andre fejlfindere.
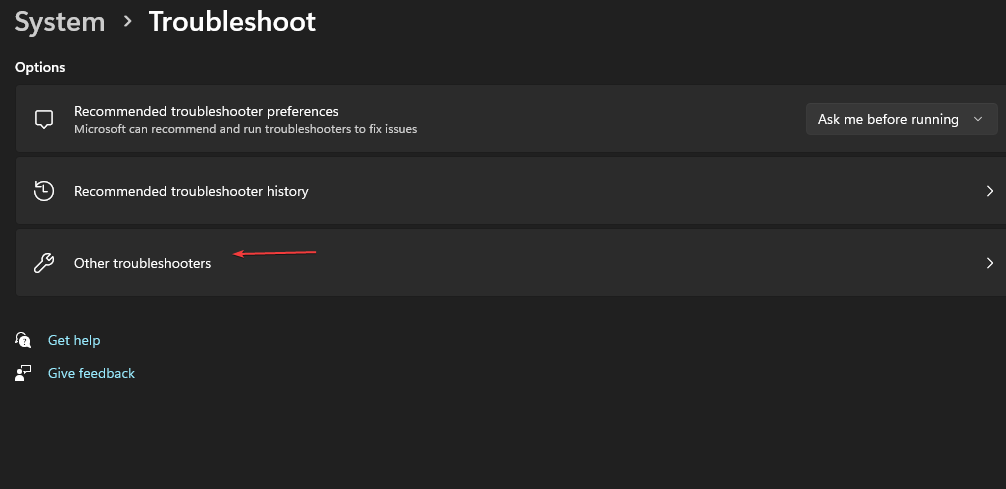
- Klik på Løb mulighed for Bluetooth fejlfinding.
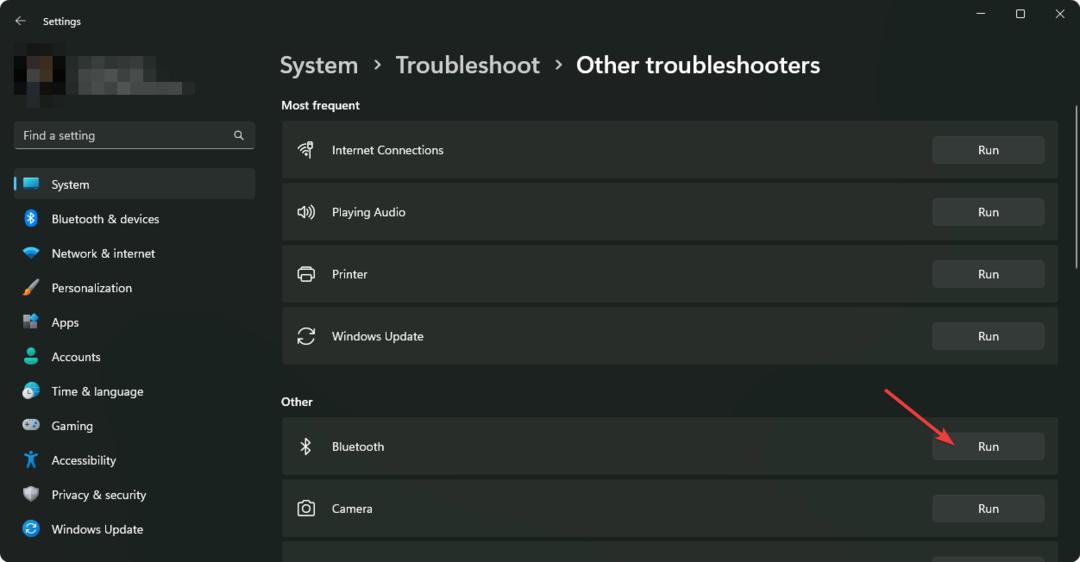
4. Opdater din Bluetooth-driver
- Klik på Startmenu ikon, skriv Enhedshåndtering i søgefeltet, og klik Åben.
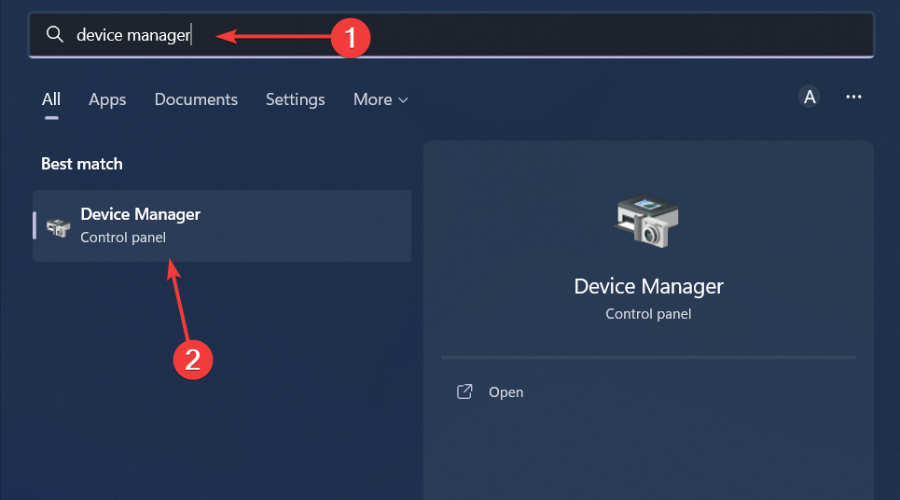
- Find din Bluetooth-enhed, højreklik og vælg Opdater driver.

- Vælg Søg automatisk efter drivere.

- Genstart din pc og prøv opdateringerne igen.
En sektion af brugere indrømmede, at de endte med de forkerte drivere, mens de brugte Enhedshåndtering til at opdatere deres drivere. En alternativ mulighed ville være at downloade dem direkte fra producenten.
Endnu bedre, hvorfor ikke lade et tredjepartsværktøj gøre alt det tunge løft? DriverFix er i stand til at scanne for forældede eller korrupte drivere og derefter søge fra sin brede database. Det vil derefter erstatte dem med de korrekte versioner og gør alt dette automatisk.

DriverFix
Ret alle driverrelaterede hindringer og find de nyeste opdateringer med DriverFix for bedre ydeevne.
5. Geninstaller din Bluetooth-driver
- Klik på Startmenu ikon, skriv Enhedshåndtering i søgefeltet, og klik Åben.
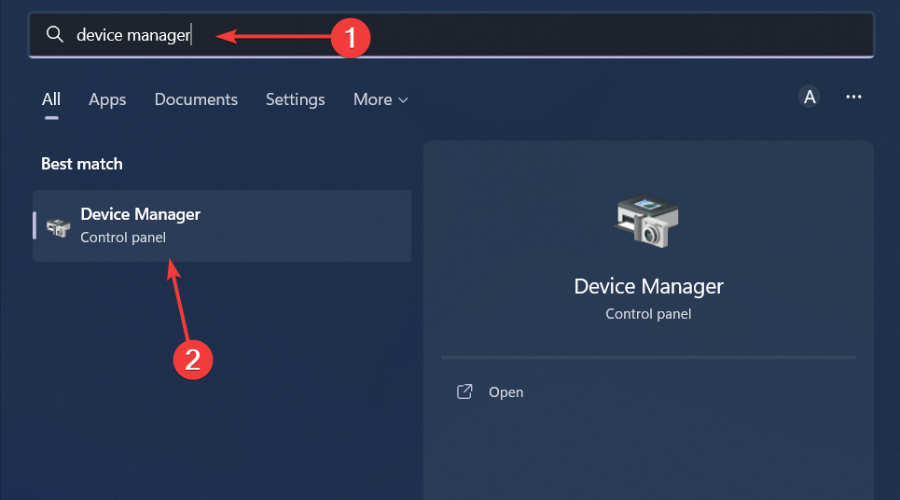
- Naviger til din Bluetooth-enhed, højreklik og vælg Afinstaller enhed.
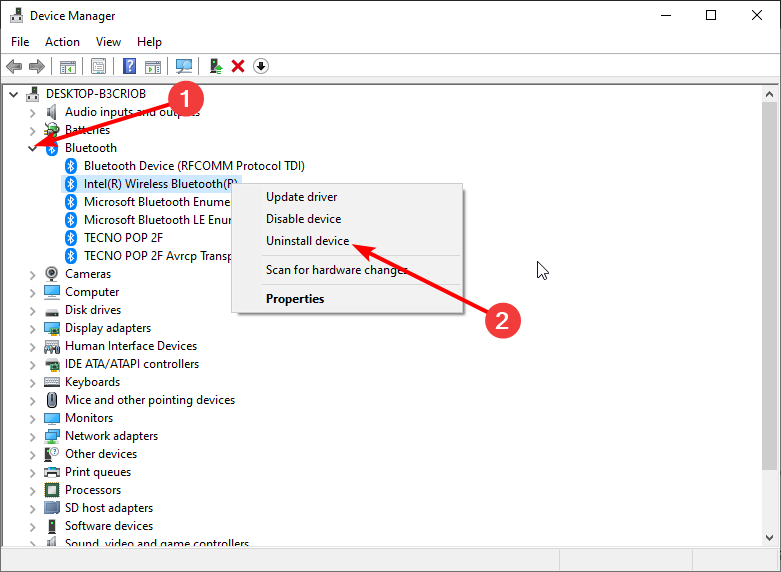
- Tjek Slet driversoftwaren til denne enhed boksen, og klik Afinstaller.
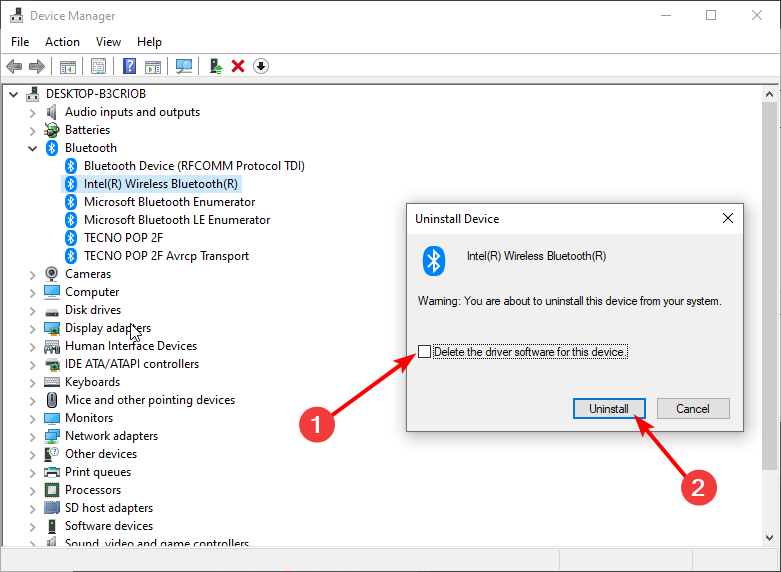
- Genstart din pc, og driveren geninstalleres automatisk.
6. Gendan tidligere Bluetooth-drivere
- Tryk på Windows Søg ikon, skriv Enhedshåndtering, og klik Åben.
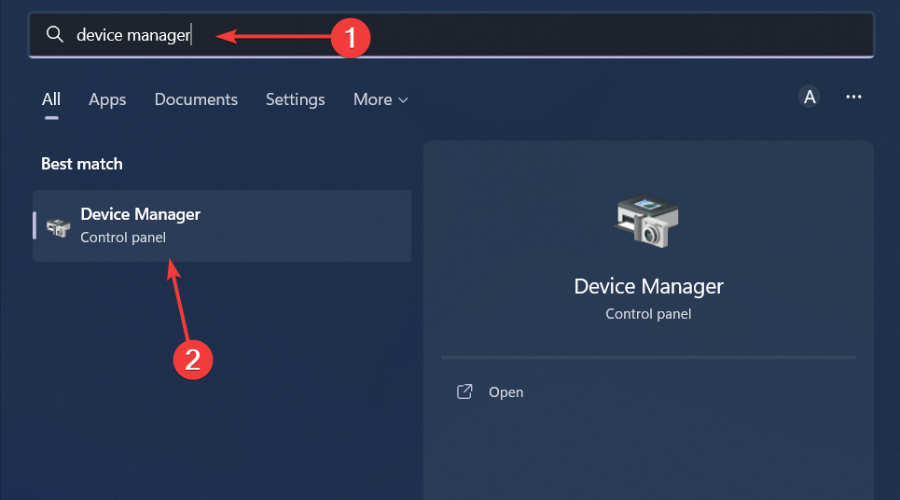
- Højreklik på din Bluetooth-enhed og vælg Ejendomme.

- Klik på Chauffør fanen, og klik derefter på Rul tilbage driver knap.
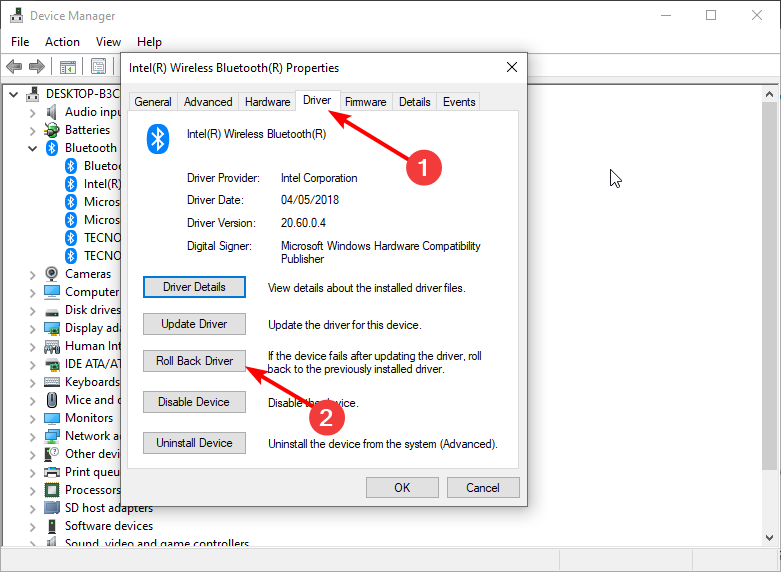
- Vælg en årsag til at rulle driveren tilbage.
- Genstart din pc.
Forhåbentlig har du været i stand til at løse btha2dp.sys BSoD-fejlen. Men hvis det ikke er tilfældet, anbefaler vi stærkt at installere BSoD fixer-værktøjer. Det kan være kedeligt at blive ved med at prøve løsning efter løsning, når man støder på sådanne fejl.
Heldigvis er disse værktøjer omfattende i deres scanninger og kan reparere mange problemer. Andre steder kan du også støde på Tcpip.sys BSoD fejl, så tøv ikke med at tjekke vores artikel for detaljerede rettelser.
Du er velkommen til at kontakte os om dette eller ethvert andet problem i kommentarfeltet nedenfor.
Har du stadig problemer? Løs dem med dette værktøj:
SPONSORERET
Hvis ovenstående råd ikke har løst dit problem, kan din pc opleve dybere Windows-problemer. Vi anbefaler download af dette PC-reparationsværktøj (vurderet til Great på TrustPilot.com) for nemt at løse dem. Efter installationen skal du blot klikke på Start scanning knappen og tryk derefter på Reparer alle.


![Løst: Driverens strømtilstandsfejl [Windows 10, Nvidia, SSD]](/f/615ee724ff0e81b54e0892ae7054477b.webp?width=300&height=460)