I Windows er der to typer konti. Den ene er brugerkonto og en anden er administratorkonto. Administratorkontoen har fuld adgang til at administrere andre brugerkonti og installere software- og hardwaredrivere osv. Men når du er logget ind som bruger, skal du muligvis have administratoradgang for at installere software- eller hardwaredrivere eller for at køre et program for at udføre en bestemt opgave. For at gøre det skal du muligvis åbne applikationen ved "Kør som administrator". Denne artikel viser dig, hvordan du kører et program som administrator på mange måder.
Hver gang du prøver at køre et program ved at 'køre som administrator', vises en prompt til brugerkontokontrol. Først efter du har indtastet administratoradgangskode (PIN), kører programmet. UAC-prompt er som vist nedenfor.

Metode: Sådan åbnes en app i administratortilstand fra startmenuen
Gå til appgenvejen fra menuen Start.
Trykke CTRL + SKIFT og Klik på sammen.
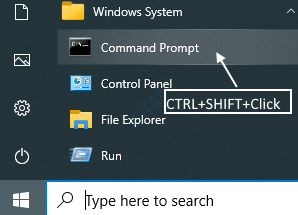
Metode: Åbn et program fra genvejsmenuen til genvej fra menuen Start
Når du har nået programmets genvej fra menuen Start, skal du højreklikke Kør som administrator.
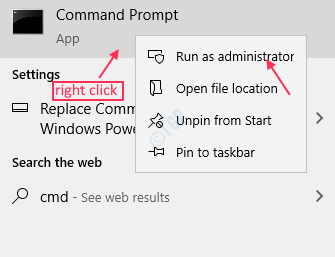
Metode: Kør et program fra skrivebordsikonet.
Højreklik på programikonet på skrivebordet.
Klik på Kør som administrator.
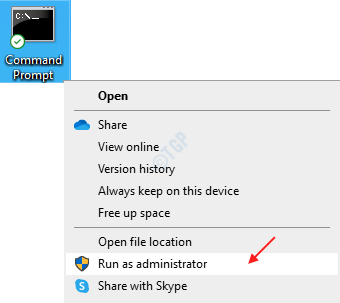
Metode: Åbning af en app fra proceslinjens ikon.
Højreklik på appikonet på proceslinjen.
Højreklik derefter på appens navn fra listen som vist nedenfor.
Til sidst skal du klikke på “Kør som administrator“.
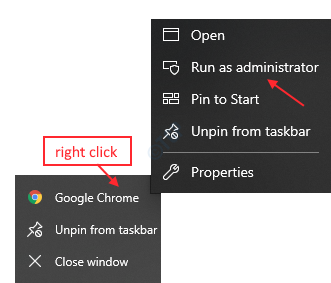
Metode: Kør et program som administrator fra programmets exe-fil
Gå til programfiler.
Gennemse indtil programmets eksekverbare fil, og højreklik på den.
Vælg Kør som administrator.
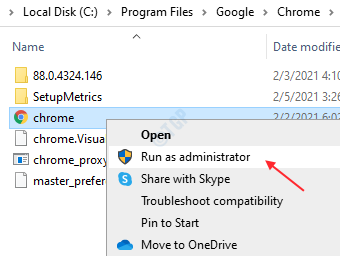
Bemærk:- Hver gang du prøver at køre en app som administrator, vil du se UAC-prompt, og efter at du har indtastet legitimationsoplysninger for admin, vil du være i stand til at køre applikationen.
Metode: Sådan køres en app som administrator ved hjælp af applikationsværktøjet i filudforskeren.
Når du har nået applikationsmappen, skal du vælge applikationen.
Derefter er der en fane kaldet Application Tools. Klik på den for at få vist båndet.
Når du har klikket på den, kan du se, at der er en knap “Kør som administrator“.
Klik på det for at køre programmet som administrator.
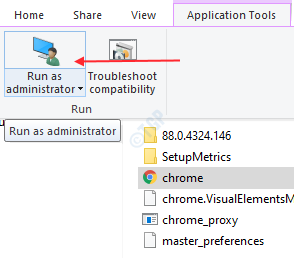
Metode: Sådan startes en app som administrator ved hjælp af søgevinduet
Skriv applikationsnavnet i søgefeltet.
Højreklik på appnavnet og vælg Kør som administrator.

Metode: Åbn en app som administrator gennem kørselsvinduet.
Trykke Ctrl + R og skriv applikations eksekverbare filnavn (som chrome.exe).
Trykke CTRL + SKIFT sammen og slå Gå ind.
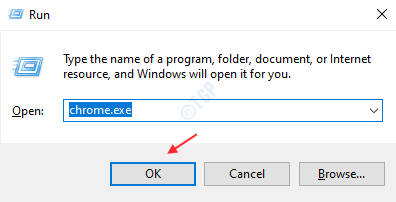
Metode: Sådan køres applikationen som administrator hver gang
Trin 1: Gå til Ejendomme af ansøgningen.
Vælg Genvej fanen og klik Fremskreden.

Trin 2: Når avancerede egenskaber åbnes, skal du klikke på Kør som administrator afkrydsningsfelt.
Klik på OKAY.
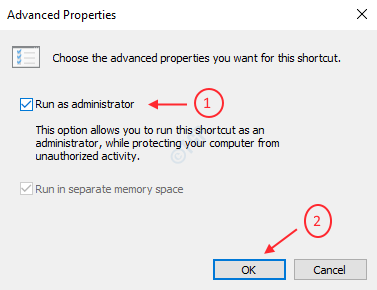
Det er flere måder at starte en applikation på som administrator vist ovenfor.
Håber du fandt denne artikel interessant og hjælpsom.
Tak skal du have!


