Juster dine udskriftsindstillinger for at få det ønskede billedoutput
- I betragtning af det faktum, at farvepatroner kan være dyre og svære at få fat i for nogle brugere, har browsere standardudskrivningsmuligheden til at være i sort/hvid.
- Dette er til besvær for brugere, der ejer farvepatroner og ønsker at udskrive deres billeder med smukke farver på dem.
- Heldigvis er det meget enkelt at aktivere udskrivning af baggrundsfarver og billeder på browsere som Internet Explorer, Edge, Mozilla Firefox og Google Chrome.

- Nem migrering: Brug Opera-assistenten til at overføre spændende data, såsom bogmærker, adgangskoder osv.
- Optimer ressourceforbruget: din RAM-hukommelse bruges mere effektivt end i andre browsere
- Forbedret privatliv: gratis og ubegrænset VPN integreret
- Ingen annoncer: Indbygget Ad Blocker fremskynder indlæsning af sider og beskytter mod datamining
- Spilvenlig: Opera GX er den første og bedste browser til spil
- Hent Opera
Fordi printerblæk ikke ligefrem er det billigste kontormateriale at få, siger det sig selv, at du gerne vil være meget forsigtig med, hvordan du rent faktisk bruger det.
På grund af dette er mange programmer, og endda printerne selv, indstillet som standard til at spare blæk, når de får chancen.
For eksempel, det meste af tiden, når du prøver at udskrive en webside, er du sandsynligvis mere interesseret i teksten og andre elementer såsom ikoner eller billeder.
Som sådan, er udskrivning af baggrundsfarver og billeder deaktiveret som standard i nogle webbrowserprogrammer.
Denne vejledning er her for at hjælpe dig med at finde ud af, hvordan du deaktiverer denne funktion, afhængigt af den browser, du bruger.
Hvordan kan jeg udskrive baggrundsfarver i Internet Explorer?
1. Internet Explorer 10
- Start IE.
- Naviger til Fil fanen.
- Vælg Sideopsætning.
- Tjek Baggrundsfarver og billeder boks.
2. Internet Explorer 11
- Start Internet Explorer.
- Klik på tandhjulsikonet øverst til højre på skærmen.
- hold musemarkøren over Print knap.
- Vælg Sideopsætning.
- Tjek Baggrundsfarver og billeder boks.

Husk, at IE er en ret gammel browser. Den eneste IE-version, der i øjeblikket understøttes af Microsoft, er Internet Explorer 11.
Af denne grund, hvis du stadig bruger IE, anbefaler vi kraftigt at installere en nyere browser.
Opera browser kan være mere nyttigt. Den har en Print-udvidelse, hvor du kan placere en printknap inde i din webbrowser. På denne måde kan du nemt udskrive en side med blot et enkelt klik. Du kan vælge mellem at udskrive en webside, et foto eller endda et visitkort.
Denne udvidelse er en let og nyttig tilføjelse designet til at få et print hurtigt. Oven i det kan du vælge stilen og printknappens design.

Opera
Flere fantastiske funktioner skabt til brugernes behov for at forbedre browsingoplevelsen.
Hvordan kan jeg aktivere udskrivning af baggrundsfarver i Edge?
- Start Microsoft Edge.
- Klik på menuknappen med tre prikker, og vælg Print.

- Rul ned og klik på Flere indstillinger i venstre rude.
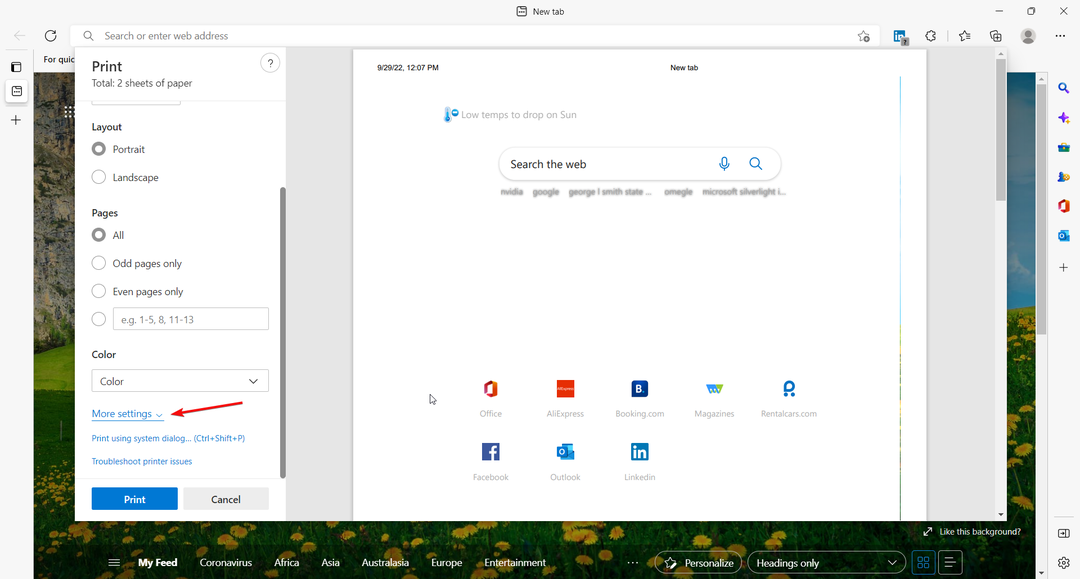
- Rul nu ned igen og tjek Baggrundsgrafik kasse under Muligheder, og ramte Print.

Hvordan kan jeg aktivere udskrivning af baggrundsfarver i Firefox?
- Start Mozilla Firefox.
- Klik Fil.
- Gå til Opsætning fanen.
- Vælg Format og indstillinger fanen fra Opsætning fanens dialogboks.
- Lige under Muligheder, kontrollere Udskriv baggrund (farver og billeder).
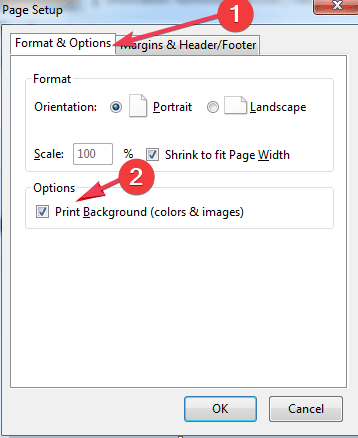
- Opdater websiden, og prøv at udskrive igen.
- Printeren udskriver ikke i farver [LØST]
- RETNING: Din printer kunne ikke tilslutte sig det trådløse netværk
- Springer Epson-printeren linjer over? Her er nogle hurtige løsninger
- Fix: Fejlmeddelelsen 'Blæk kan være løbet tør' for Canon-printere
Hvordan aktiverer man udskrivning af baggrundsfarver og billeder i Chrome?
1. Start Google Chrome.
2. Klik på knappen med tre prikker i øverste højre hjørne af Chromes vindue.
3. Vælg Print… mulighed.
4. Naviger til Farver sektion fra menuen, der åbnede.
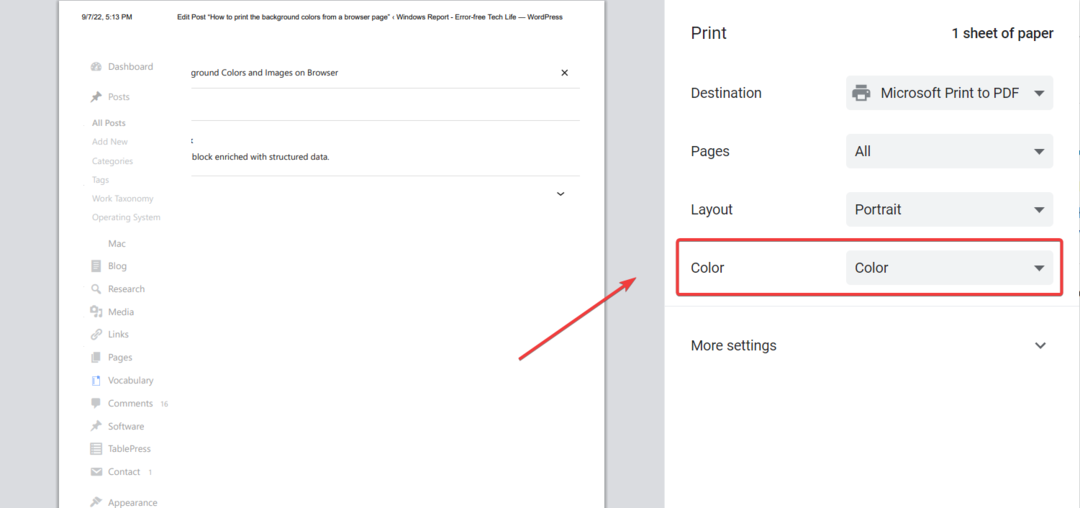
5. Klik på den for at åbne en rullemenu med to muligheder: Sort og hvid og Farve.
6. Vælg Farve.
7. Naviger nu til Muligheder sektion og klik på den for at åbne en anden rullemenu med: Sidehoveder og sidefødder og Baggrundsgrafik.
8. Sæt kryds i feltet ved siden af Baggrundsgrafik.
Processen med at aktivere udskrivning af farver på et billede åbnet i Chrome er enkel og ligner meget dem for Internet Explorer og Mozilla Firefox.
Det, du skal gøre, er at navigere til menuen Udskriv og vælge indstillingen Farve, og derefter aktivere udskrivning af baggrundsgrafik, før du fortsætter med udskrivningsprocessen.
Google Chrome plejede at være ude af stand til at udskrive baggrundsfarver og billeder, selv ved hjælp af tredjeparts browserudvidelser. Men tingene har ændret sig lige siden, og du kan også printe i farver på den i dag.
Du bør også tjekke vores liste over bedste browsere til at udskrive websider hurtigt og ubesværet fordi det kan give dig ekstra information.
Hvis der i øjeblikket er andre mindre kendte browsere, der tillader udskrivning af baggrundsbilleder, så tøv ikke med at dele dem med fællesskabet i kommentarfeltet nedenfor.
Har du stadig problemer? Løs dem med dette værktøj:
SPONSORERET
Hvis ovenstående råd ikke har løst dit problem, kan din pc opleve dybere Windows-problemer. Vi anbefaler download af dette PC-reparationsværktøj (vurderet til Great på TrustPilot.com) for nemt at løse dem. Efter installationen skal du blot klikke på Start scanning knappen og tryk derefter på Reparer alle.


