Geninstaller det berørte program, hvis du støder på dette problem
- Du kan støde på fejlmeddelelsen, når du installerer apps på deres computere.
- Fejlen kan forekomme, hvis app-installationen er beskadiget, eller en antivirus-app forstyrrer processen.
- Du kan rette det ved at geninstallere den berørte app og midlertidigt deaktivere den kontrollerede mappeadgang.

xINSTALLER VED AT KLIKKE PÅ DOWNLOAD FIL
- Download Restoro PC Repair Tool der følger med patenterede teknologier (patent tilgængeligt her).
- Klik Start scanning for at finde Windows-problemer, der kan forårsage pc-problemer.
- Klik Reparer alle for at løse problemer, der påvirker din computers sikkerhed og ydeevne.
- Restoro er blevet downloadet af 0 læsere i denne måned.
Mange brugere klagede over at løbe ind i en fejlmeddelelse om, at der opstod en fejl under forsøget på at kopiere en fil. Kildefilen kan være korrupt på Windows 11.
Det opstår, når du forsøger at installere et program på dit system. Denne vejledning vil dog diskutere grundlæggende trin til at rette fejlen.
Ligeledes kan du være interesseret i vores artikel om måder at løse problemet på Runtime Error: Kunne ikke kalde proc på Windows-pc'er.
Hvorfor opstod der en fejl under forsøget på at kopiere en fil?
Følgende er nogle sandsynlige årsager til fejlen:
- Korrupt installation – Fejlen kan forekomme, når du installerer en app, hvis dens installationsfiler er korrupte. Derfor forårsager det at påvirke systemet, når de nødvendige filer kopieres fra kildestien til destinationen.
- Hukommelsesproblemer - Nogle gange kan hukommelsesproblemer, såsom utilstrækkelig plads, føre til, at denne fejl dukker op.
- Antivirus indstillinger – Du kan også støde på fejlen på grund af interferens fra firewall-funktionen på antivirussoftwaren, der kan blokere installationen af appen.
Selvom denne fejl kan være vanskelig og nogle gange svær at løse, vil vi tage dig igennem nogle rettelser for at løse problemet.
Hvad kan jeg gøre, hvis der opstår en fejl under forsøget på at kopiere en fil?
Inden du forsøger dig med avancerede fejlfindingstrin, skal du anvende følgende:
- Opret forbindelse til en stabil internetforbindelse – Hvis du tænder for din router eller dit modem, opdateres netværket og repareres langsomt internet forbindelser.
- Tillad installationsfiladministratorrettigheder – Kørsel af appen som administrator tildeler den tilladelser til at installere og køre på systemet, hvilket løser tilladelsesproblemer.
- Stop tredjepartssoftware – Gør dette ved afslutte opgaver for apps, herunder antivirussoftware, da det kan have svært ved at afgøre, om det program, du installerer, er legitimt eller malware.
- Sørg for, at du har plads nok – Før du forsøger at installere, skal du sikre dig, at din harddisk har nok plads til at gemme de nødvendige installationsfiler til appen.
Hvis fejlen fortsætter efter at have prøvet disse foreløbige kontroller, skal du fortsætte med rettelserne nedenfor:
1. Geninstaller det berørte program
- Venstre-klik på Start menu, type kontrolpanel, og vælg Åben.
- Vælg Afinstaller et program link under Programmer.

- Find den berørte applikation, og vælg Afinstaller.

- Vent på, at processen er fuldført og lukket.
- Gen-download setup.exe til programmet og geninstaller det.
Da det blev opregnet i fejlmeddelelsen, at kildefilen kan være beskadiget, kan gendownload af en sikker kopi fra det relevante lager hjælpe.
Derfor vil den nyligt downloadede fil tilsidesætte de tidligere installationsfiler, og du burde være i stand til at installere appen.
2. Deaktiver kontrol mappeadgang
- Venstre-klik på Start menu og vælg Windows-indstillinger.
- Gå til Privatliv og sikkerhed, vælg derefter Windows sikkerhed.
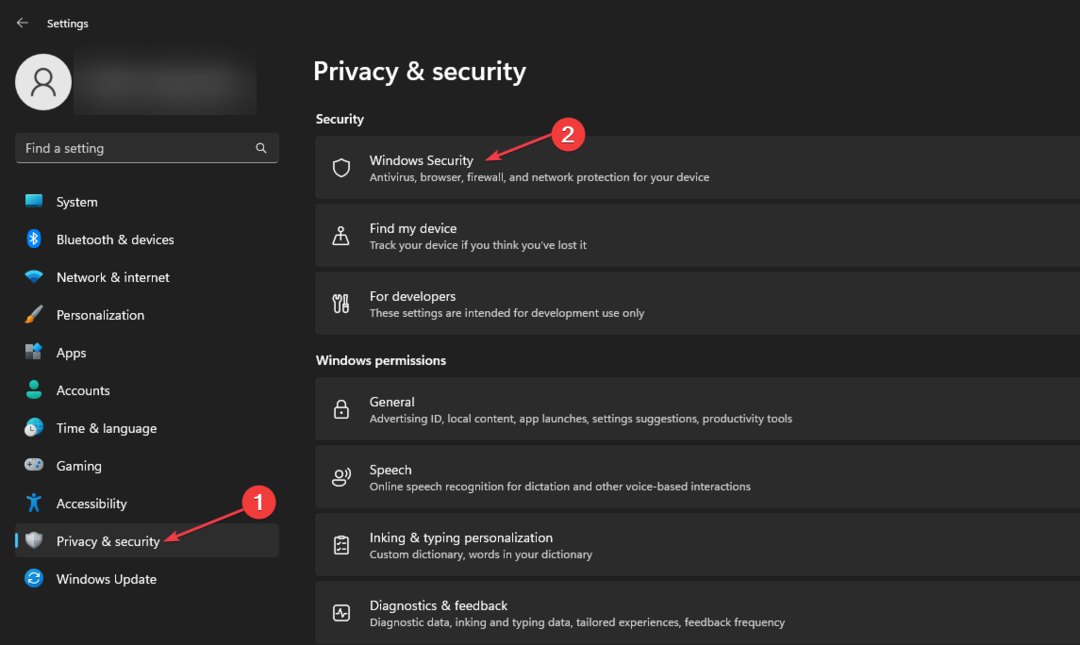
- Vælg Virus- og trusselsbeskyttelse fra mulighederne.
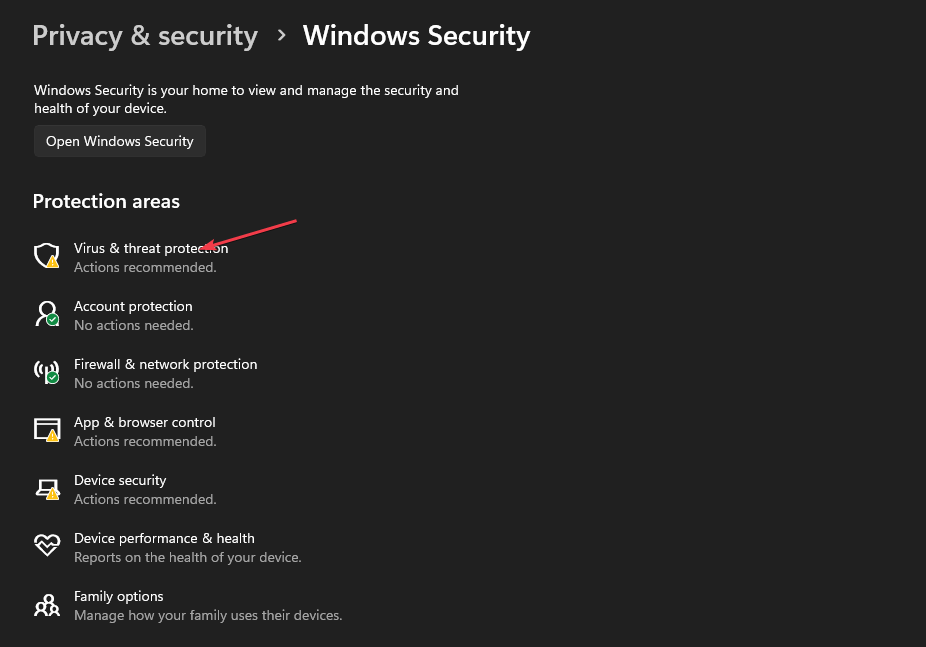
- I det nye vindue skal du rulle ned og vælge Administrer ransomware-beskyttelse.

- Sluk derefter Kontrolleret mappeadgang.
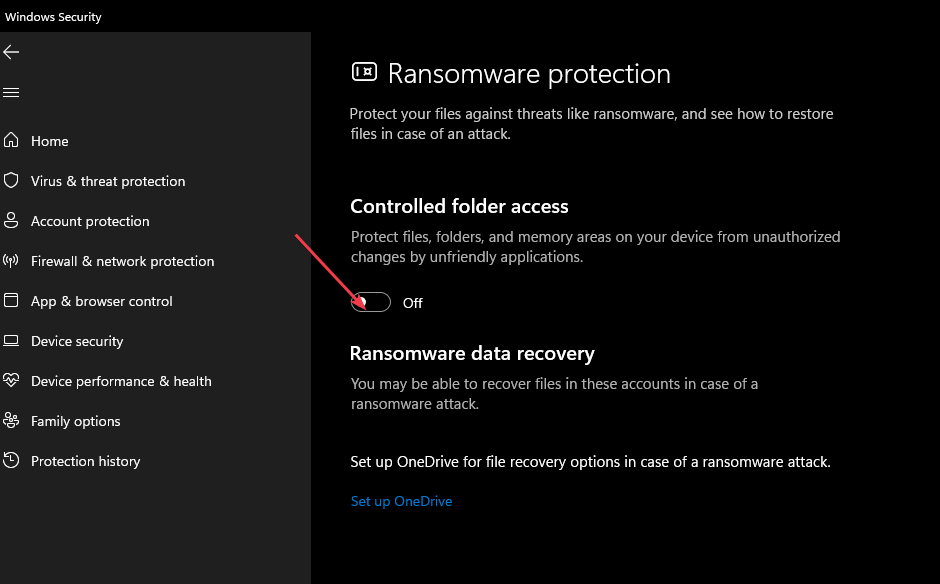
Nogle brugere hævder, at de holdt op med at støde på problemet umiddelbart efter, at de deaktiverede denne funktion.
Deaktivering af denne funktion kan bringe din pc i fare. Derfor bør du aktivere det igen umiddelbart efter processen.
- oleacc.dll ikke fundet: Sådan rettes eller downloades det igen
- Gruppen eller ressourcen er ikke i den korrekte tilstand [Ret]
3. Brug Memtest86+
- Start din browser og download Memtest86+.
- Tilslut et USB-flashdrev til din pc.
- Vælg USB-flashdrevet, og klik derefter på skab knap.

- Når processen er færdig, skal du genstarte din pc og starte fra flashdrevet.
- Fortsæt med at scanne dit RAM i mindst to timer. For at lokalisere det defekte modul, anbefales det at fjerne alle moduler undtagen ét og scanne det i 2 timer. Gentag dette trin, indtil du finder det defekte modul.
- Når du har fundet det defekte modul, skal du fjerne det eller udskifte det.
Vi håber, at vores løsninger hjalp dig med at løse problemet Der opstod en fejl under forsøg på at kopiere en fil kildefilen er beskadiget fejl på din pc.
Derudover kan du læse vores omfattende guide om måder at løse problemet på Windows kan ikke installere nødvendige filer fejl på Windows 11. Vi har også en detaljeret artikel om, hvordan man installer MSIXBundles på Windows-pc'er.
Hvis du har yderligere spørgsmål eller forslag, så send dem venligst i kommentarfeltet nedenfor.
Har du stadig problemer? Løs dem med dette værktøj:
SPONSORERET
Hvis ovenstående råd ikke har løst dit problem, kan din pc opleve dybere Windows-problemer. Vi anbefaler download af dette PC-reparationsværktøj (vurderet til Great på TrustPilot.com) for nemt at løse dem. Efter installationen skal du blot klikke på Start scanning knappen og tryk derefter på Reparer alle.

![Breakpoint er nået Windows 11 [Fejl løst]](/f/eab60a5bab64a2d62cc0462983e28204.png?width=300&height=460)
