Visio-appen kommer til Microsoft Teams meget snart.
- Microsoft planlægger at tilføje Visio til Teams.
- Appen er endnu ikke tilgængelig for Teams-oplevelsen, men den kommer.
- Det er ikke særlig svært at forstå integrationen.
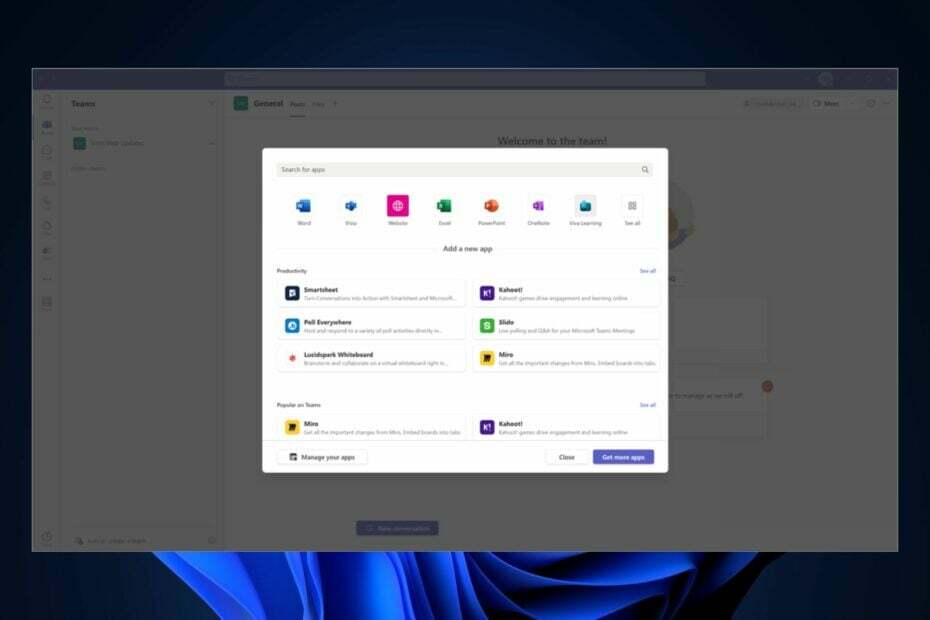
Visio er helt sikkert en fantastisk app at bruge hvis du er leder, produktchef eller administrator i en organisation. Det giver dig mulighed for hurtigt at organisere og implementere opgaver, og også skabe engagerende organisationsdiagrammer.
Og at engagere er at leve op til sin betydning her. Organisationsdiagrammer i Visio er mere end blot et diagram at læse og følge. Du kan faktisk organisere hele din organisation der, med alle medlemmerne. Du kan være specifik omkring deres rolle, deres opgaver og overordnede præstationer.
Så naturligvis kommer Visio-appen til Microsoft Teams, som et personligt eller professionelt arbejdsområde. Inde i Teams vil du være i stand til at bruge Visio til at oprette, redigere og se Visio-filer uden at forlade Teams.
På denne måde bliver Microsoft Teams det centrale knudepunkt for alle dine arbejdsrelaterede aktiviteter. Du kan starte og afslutte et projekt i Teams uden nogensinde at lukke applikationen.
Så hvordan kan du bruge Visio-appen på Microsoft Teams, nu hvor den er her, spørger du måske? Nå, hvis du har brugt Visio før, bliver denne integration ikke svær at forstå. Tværtimod kommer den med sit eget sæt spændende funktioner, som du bør kende til.
Sådan opsætter og bruger du Visio-appen på dine Microsoft Teams
Først og fremmest annoncerede Microsoft integrationen, men Visio-appen er endnu ikke fuldt tilgængelig i den nye Teams-oplevelse, men den kommer i løbet af de næste måneder.
Dernæst, for at du skal bruge Visio, du skal bruge et Microsoft 365-abonnement. Hvis du er en Visio 1- eller Visio 2-abonnent, skal du have en Microsoft Teams-licens for at bruge appen.
Nu hvor vi fik dem af vejen, lad os se, hvordan vi kan konfigurere og bruge Visio-appen på Microsoft Teams.
Føj Visio-appen til dine Microsoft Teams
- Gå til i dine Microsoft Teams Apps og vælg Flere tilføjede apps.
- Du får en liste over apps, gå til Visio ikonet og klik på det for at åbne det.
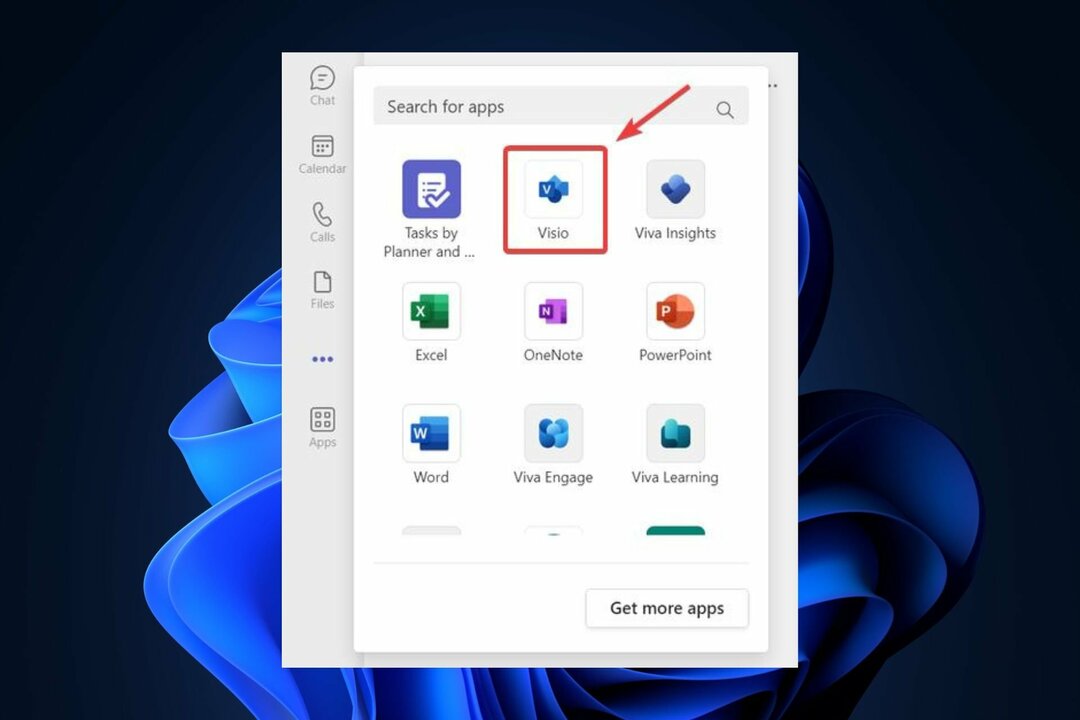
- Her er du på Visios menu, som har en masse andre sektioner, der kunne interessere dig.
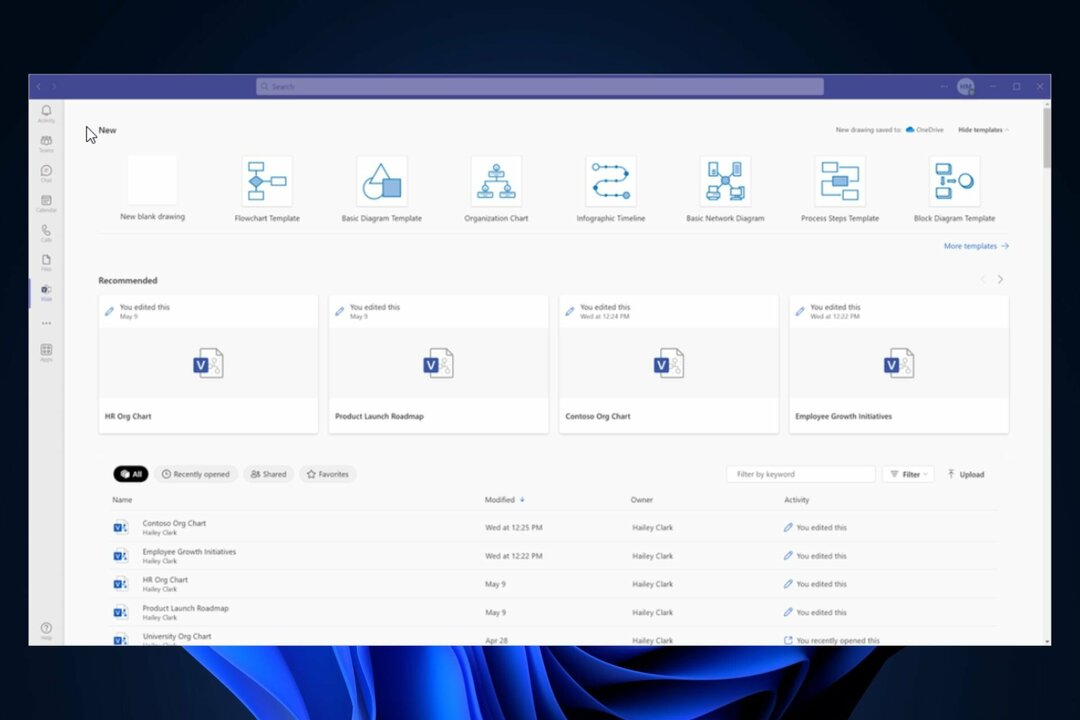
For nem adgang skal du fastgøre/frigøre eller springe Visio-appen ud
Du kan også vælge at fastgøre Visio-appen for at få adgang til den på din Microsoft Teams-hjemmeside. Og hvis du ikke er fan af at bruge det i Teams, kan du vælge at pop det ud. Sådan gør du.
- For at fastgøre den skal du højreklikke på Visio-appen og vælge Fastgør.
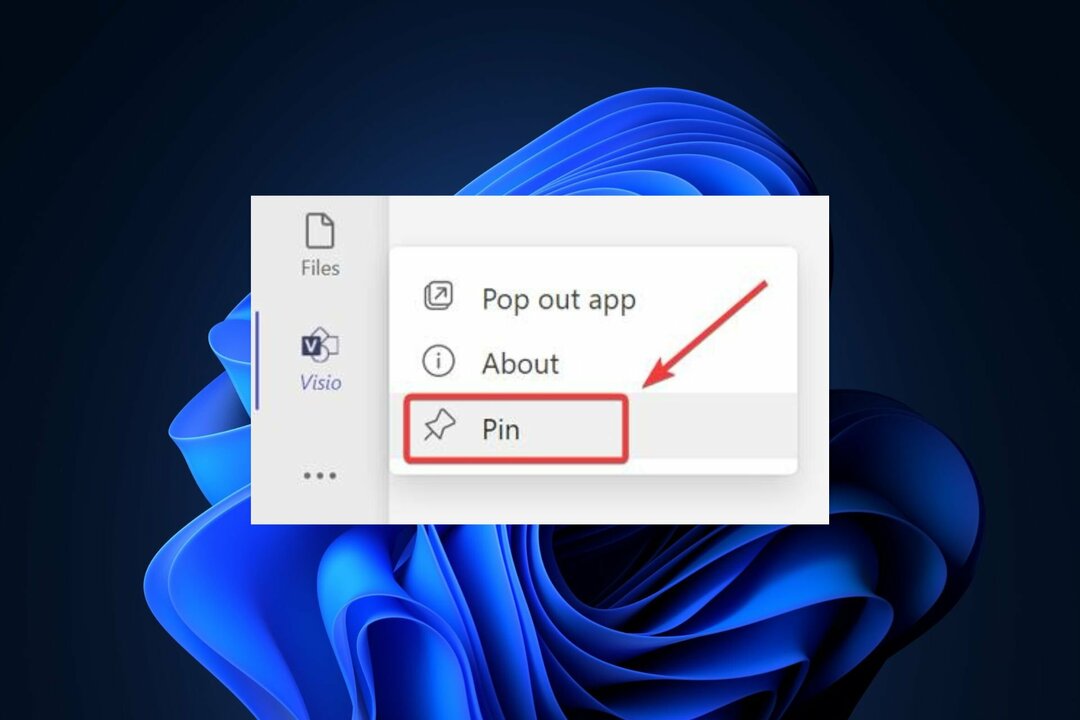
- For at frigøre det, gør det samme og vælg Unpin.

- For at åbne den skal du bare højreklikke på Visio-appen igen og vælge Pop-out-app.

Sådan ser det ud, når Visio-appen er poppet ud som et separat vindue i Microsoft Teams.
Du kan tilføje en Visio-fil som en fane
Hvis du bruger en Visio-fil ofte, kan du vælge at tilføje den som en fane, så du kan få adgang til den endnu hurtigere. Sådan kan du gøre det.
- Vælg knappen (+) øverst på din kanal.
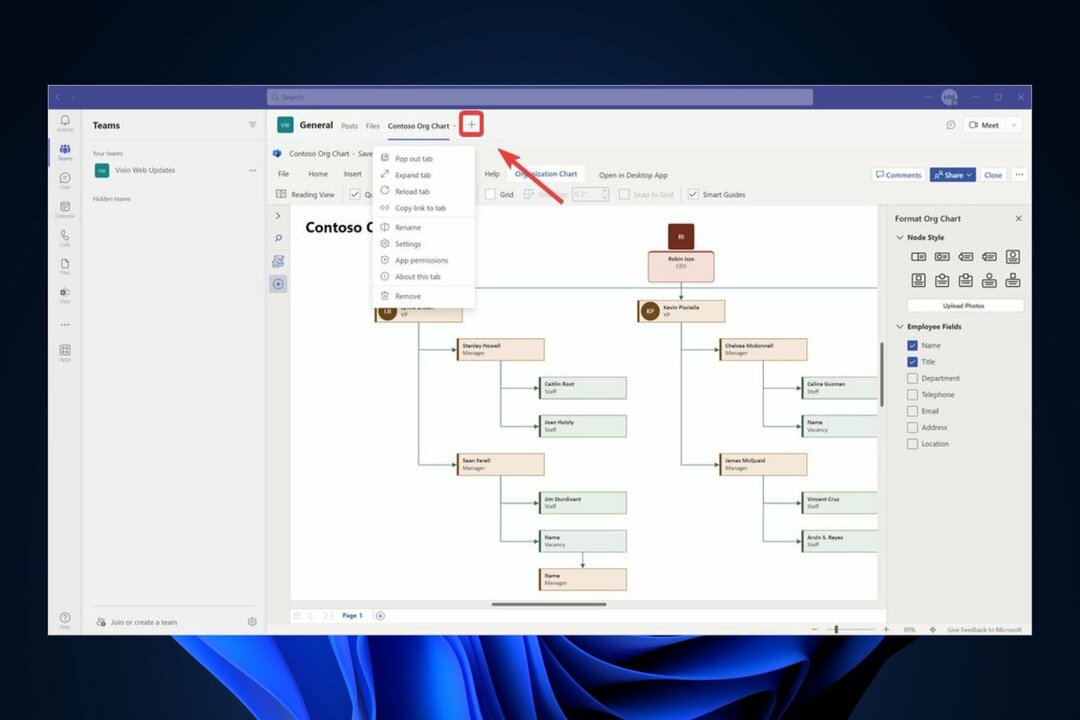
- Gå til Visio-ikonet, vælg det, og tilføj din Visio-fil derfra som en fane.
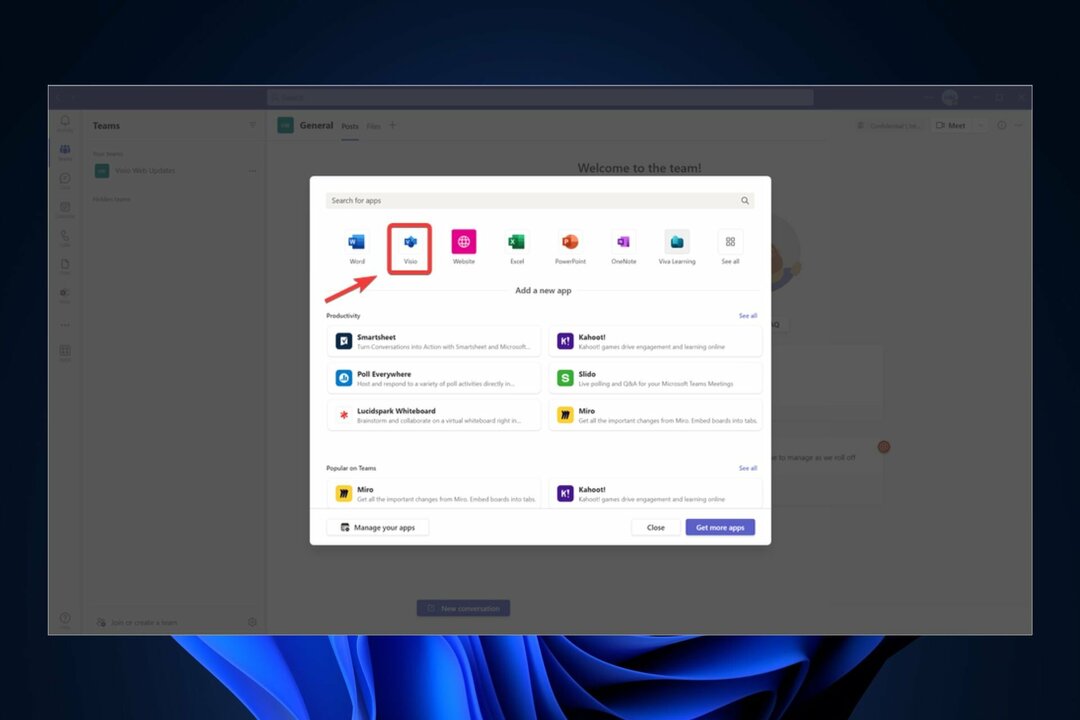
- I sidste ende skulle det se sådan ud.
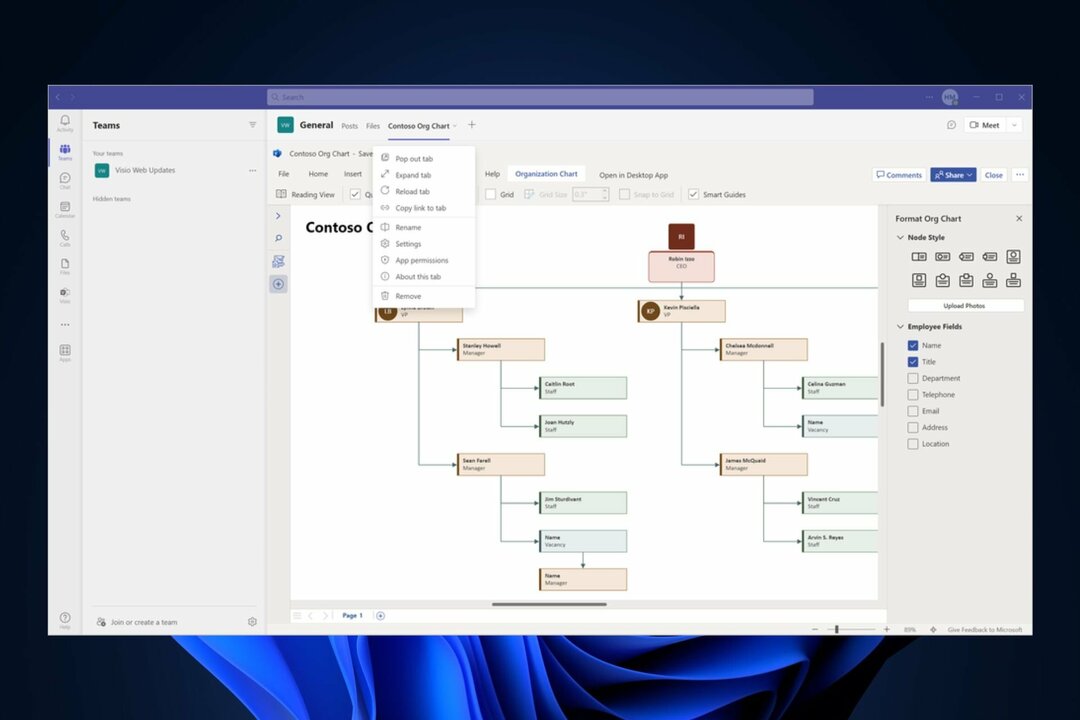
Som du kan se, har denne fane også en masse muligheder: du kan springe den ud, udvide den, genindlæse den, omdøbe den eller endda fjerne den.
En ting mere, du skal vide, før du bruger Visio i Microsoft Teams, er, at du kan dele en Visio-fil i en chat, men den åbner også Visio som standard.
Du kan vælge at åbne den et andet sted, hvis du vil. Specifikt kan du åbne den i Teams, Visio desktop-appen eller Visio-webappen.
Dette er alt, hvad du behøver at vide om opsætning og brug af Visio-appen i Microsoft Teams. Sørg for at følge denne artikel, da vi opdaterer den, når nye funktioner kommer ud.
Hvad synes du om det? Bruger du Visio? Hvad med at bruge det i Microsoft Teams? Fortæl os det i kommentarfeltet nedenfor.


