Enhedshåndtering er et hjælpeprogram til at styre alle dine enheder på din computer fra ét sted. I tilfælde af at hvis du ikke kan få adgang til Enhedshåndtering på din computer, da den er blokeret af en administrator, skal du blot følge disse nemme trin, og du vil bruge enhedsadministratoren igen.
Men inden du går videre til hovedrettelsen, foreslår vi kraftigt, at du opretter et gendannelsespunkt til dit system. Hvis noget går galt, kan du nemt gendanne din computer til det samme punkt. Hvis du ikke ved, hvordan du opretter et gendannelsespunkt, henvises der til hvordan man opretter et gendannelsespunkt i Windows 10.
Bemærk: - Nogle brugere har rapporteret det
Fix 1 - Aktivér skjult administratorkonto
Prøv at aktivere skjult administratorkonto i Windows 10.
1. Søg cmd i Windows 10 søgefelt.
2. højreklik og klik på køre som administrator.
3. Kopier og indsæt kommandoen nedenfor, og tryk på Enter-tasten for at udføre.
netbrugeradministrator / aktiv: ja
Prøv derefter igen.
Fix-2 Åbn Enhedshåndtering fra Systemegenskaber-
Prøv at åbne Enhedshåndtering fra Systemegenskaber.
1. Trykke Windows-tast + R at starte Løb vindue på din computer.
2. Nu, kopier indsæt eller skriv “sysdm.cpl”Og derefter ramt Gå ind.

3. I Systemegenskaber vindue, gå til “Hardware”-Fanen.
4. Klik derefter på “Enhedshåndtering”I Enhedshåndtering afsnit.

Kontroller, om du har adgang Enhedshåndtering vindue på din computer.
Fix-3 Access Device Manager fra Computer Management-
Du kan få adgang Enhedshåndtering fra Computeradministration vindue.
1. Trykke Windows-tast + E. sammen for at åbne File Explorer vindue.
2. I File Explorer vindue på venstre side, højreklik på “Denne pc”Og klik derefter på“Styre“.
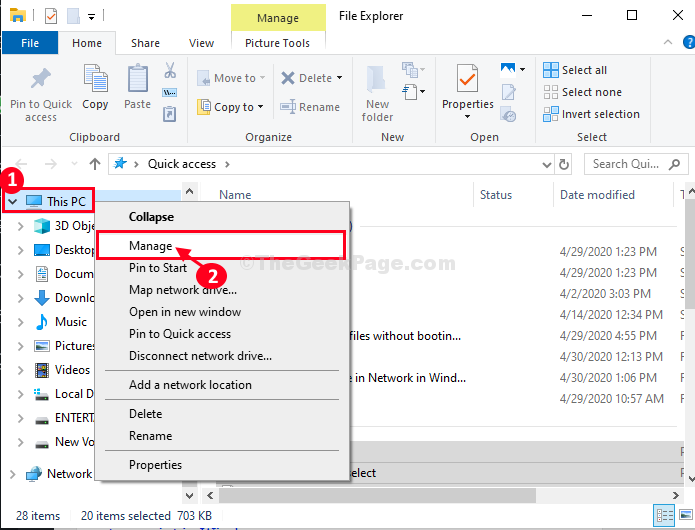
Computeradministration vindue åbnes.
3. I Computeradministration vindue, på venstre side, klik på “Enhedshåndtering“.

Nu på højre side vil du kunne se alle enhederne på din computer.
På denne måde kan du få adgang Enhedshåndtering fra Computeradministration hjælpeprogram.
Fix-4 Open Device Manager som administrator-
Hvis der ikke fungerer noget for dig, så prøv at åbne Enhedshåndtering som administrator fra Powershell-
1. Trykke Windows-tast + X og klik derefter på “Windows PowerShell (administrator)“.
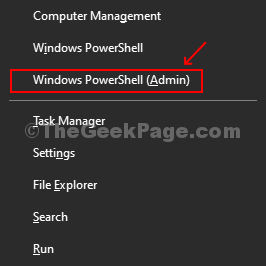
Powershell vindue åbnes.
2. I Powershell vindue, kopier indsæt disse kommandoer og hit Gå ind at udføre disse en efter en for at få administrativ adgang og bruge denne adgang til at åbne Enhedshåndtering.
netbrugeradministrator / aktiv: ja
devmgmt.msc

Enhedshåndtering vindue åbnes.
Du vil være i stand til at bruge Enhedshåndtering.
Fix 5 - Nulstil opdateringer
Åbn kommandoprompt som administrator. Kør nu følgende kommandoer en efter en.
net stop wuauserv net stop cryptSvc net stop bits net stop msiserver ren C: \ Windows \ SoftwareDistribution SoftwareDistribution.older ren C: \ Windows \ System32 \ catroot2 Catroot2.older net start wuauserv net start cryptSvc net start bits net start msiserver
Luk kommandopromptvinduet, og prøv igen.


