Ved Admin
Diskoprydningsværktøj er et af de indbyggede Værktøj i Windows-platform. Diskoprydningsværktøj hjælper med at slette de filer (dvs. uønskede filer), som ikke længere er i brug. Det hjælper med at frigøre diskplads og fremskynde din computer. Du bør gøre dette tid til anden for at fjerne unødvendige filer, der ikke er i brug.
Nogle af de typer filer, der renses under udførelsen af Diskoprydning, er:
- Downloadede programfiler, midlertidige internetfiler, fejlrapporteringsfiler, midlertidige filer og miniaturer osv.
Følgende trin skal følges for at køre Diskoprydningsværktøjet i Windows 10:
Trin 1:
Skriv "diskoprydning" i Windows-søgelinjen placeret i nederste venstre hjørne af skærmen. Klik på "Frigør diskplads ved at slette unødvendige filer" som angivet i nedenstående skærmbillede:

Bemærk: For det mest relevante søger oplevelse, foretrækkes den anden mulighed i søgningen frem for den første mulighed.
Trin 2:
Klik på rullelisten for at vælge din harddisk, hvor du skal køre "Diskoprydning", og klik på "OK". Sig for eksempel (C :)
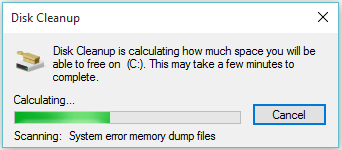
Diskoprydning begynder at scanne din valgte harddisk og beregne, hvor meget plads du kan frigøre fra den. Du kan klikke på "Annuller" for at afbryde instruktionen (anbefales ikke).
Bemærk: Det kan tage nogle minutter afhængigt af mængden af unødvendige filer på din computer.
Trin 3:
Nu kan du vælge de kategorier af filer, du vil slette. Du kan markere afkrydsningsfelterne for at slette et bestemt sæt filer. Når du har valgt typen af filer, der skal slettes, skal du klikke på “OK”.
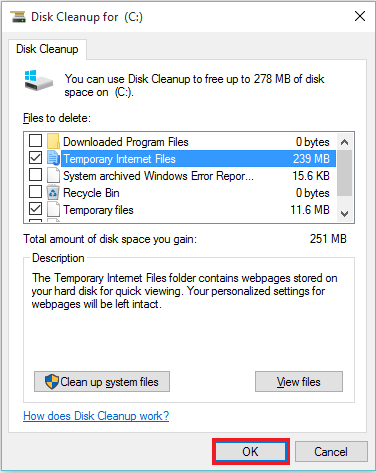
Trin 4:
Der vises et bekræftelsesfelt på din skærm. Klik på "Slet filer" for at fortsætte.

Diskoprydningsværktøjet sletter filerne, og vinduet lukkes automatisk.
Bemærk: Ved at klikke på "Annuller" afbrydes denne opgave, og det anbefales derfor ikke.


