I de fleste tilfælde opdaterer Windows Defender sig selv, hvis du har aktiveret funktionen. Men i nogle sjældne tilfælde opdaterer Windows Defender sig ikke i lang tid, og dette gør dit system tilbøjeligt til ondsindede angreb. Læs videre for at lære, hvordan du opdaterer Windows Defender automatisk ved hjælp af internet og også for at opdatere det manuelt uden brug af internet.
Metode 1: Opdater Windows Defender manuelt uden brug af internet
Denne metode indebærer at downloade de nyeste Windows-sikkerhedsopdateringer fra det officielle Microsoft-websted og installere det manuelt på vores system.
1. Ligesom hvordan det blev gjort i den første metode, åbn Windows Security App først.
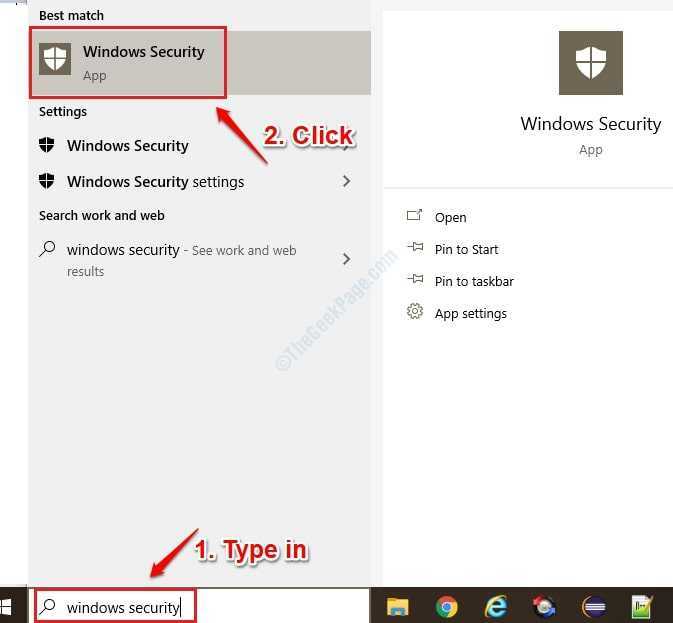
2. Før vi fortsætter med at downloade de seneste sikkerhedsopdateringer, skal vi notere den version af sikkerhedsopdateringer, der allerede findes i vores system. For at klikke på Indstillinger knap som vist på billedet nedenfor:

3. En gang Indstillinger sektion åbnes, klik på Om link.
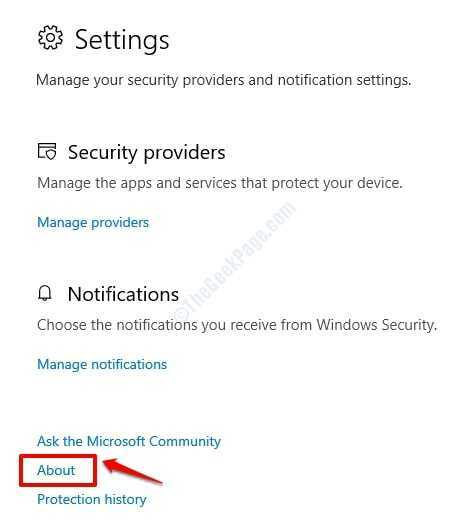
4. Under afsnittet Om, vil du nu kunne se versionen af windows sikkerhedsopdateringer, der er tilgængelige i dit system.

5. Lad os nu fortsætte med at downloade de nyeste sikkerhedsdefinitioner, der er tilgængelige fra officielle Microsofts websted. Hvis du ruller ned, kan du se den nyeste version, som Microsoft har frigivet under overskriften Den seneste opdatering af sikkerhedsinformation er. Du kan sammenligne denne version med din systemversion, som du fandt ud af i Trin 4. Hvis der er en forskel i disse 2 versioner, skal du downloade den seneste opdatering som beskrevet i næste trin. Ellers kan du stoppe ved dette trin da du allerede har de nyeste sikkerhedsdefinitioner tilgængelige på din maskine.

6. Rul ned for at finde listen over tilgængelige downloads. Kontroller, om dit system er 64-bit eller 32-bit og download derefter de opdateringer, du har brug for, i overensstemmelse hermed. Fordi mit system er 64-bit, downloader jeg 64-bit-versionen.

7. Når download er afsluttet, skal du blot Dobbeltklik på den mpfam-fe exe-fil, og Windows opdaterer dine Windows-sikkerhedsdefinitioner.
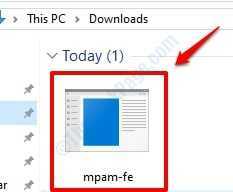
Når det hele er gjort, kan du prøve trin 4 igen og kontrollere, om dine virusdefinitioner blev opdateret eller ej.
Metode 2: Opdater Windows Defender automatisk ved hjælp af internettet
1. Indtaste Windows-sikkerhed på Windows Start-menu søgefelt. Når resultaterne kommer op, skal du klikke på Windows sikkerhedsapp som vist nedenfor:

2. En gang Windows sikkerhedsapp åbner, klik på Virus- og trusselsbeskyttelse.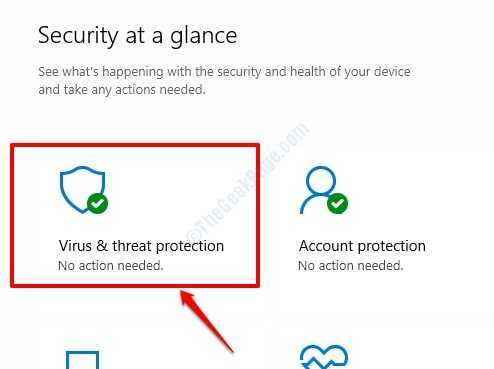
3. Nu under afsnittet Virus- og trusselsbeskyttelsesopdateringer, klik på linket Søg efter opdateringer.

4. Som næste, under Beskyttelsesopdateringer Klik på knappen Søg efter opdateringer.

5. Det er det. Windows søger nu online efter nye tilgængelige virusdefinitioner og opdaterer den samme, hvis den findes.
Ovenstående metode er let og ligetil, men fungerer ikke hele tiden. Nogle gange, hvis virusdefinitionerne ikke opdateres i lang tid, tager onlineopdateringerne lang tid og kan også sidde fast. I så fald kan du følge nedenstående metode.
