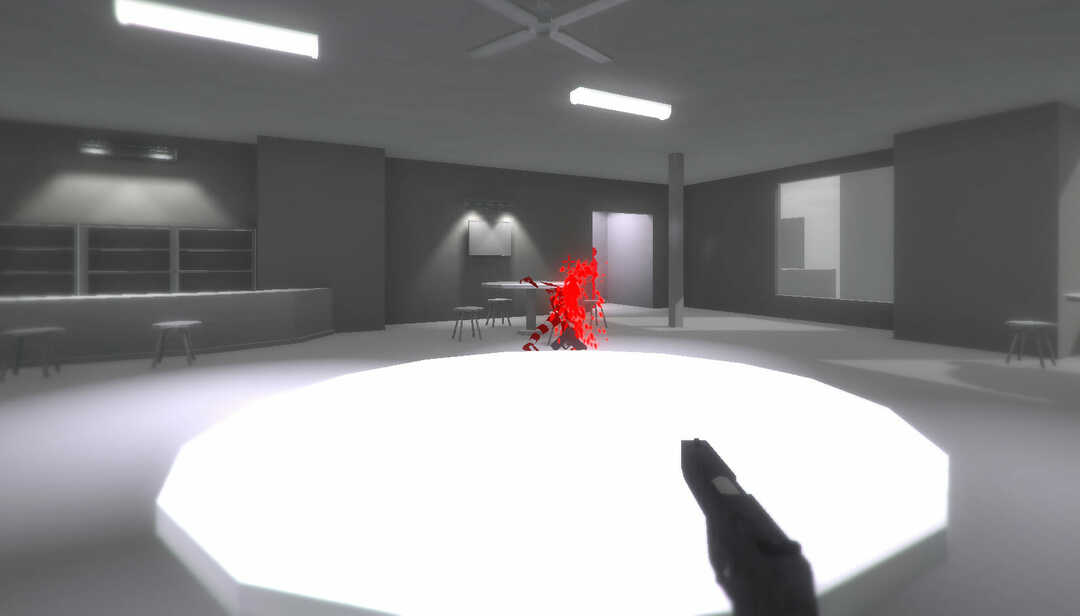Eliminer eventuelle forsinkelser og uoverensstemmelser med nøjagtig kalibrering
- Kalibrering af en Xbox One-controller hjælper med at opnå bedre ydeevne og kan udføres på en pc.
- Mens Windows 11 tilbyder et indbygget hjælpeprogram, kan du gå med Steam, et pålideligt alternativ til controller-kalibrering.
- Fortsæt med at læse for at finde ud af, hvordan du kalibrerer en Xbox One-controller på pc'en.
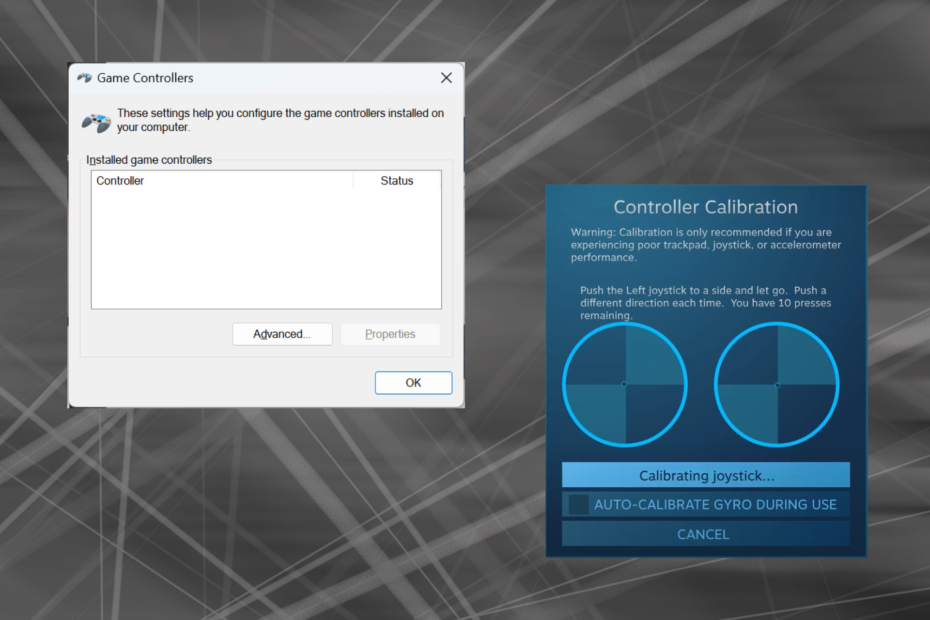
Da Windows er dukket op som en foretrukken spilplatform, er det så meget desto vigtigere at identificere dens spilorienterede funktioner. Og en af disse er evnen til at kalibrere en Xbox One-controller på Windows 11.
Med den indbyggede manuelle kalibrering kan du slippe af med drift, tilfældige bevægelser eller præstationsproblemer og effektivt justere X-, Y- og Z-akserne. Hvis de tilgængelige muligheder ikke virker, kan du altid bruge et tredjeparts Xbox One-controller-kalibreringsværktøj. Lad os finde ud af det!
Hvordan kalibrerer jeg min Xbox-controller på Windows 11?
Før du fortsætter, skal du sørge for at tilslutte controlleren til pc'en og
opdatere Xbox One-controllerens driver. Mens du er i gang, skal du også installere alle tilgængelige firmwareopdateringer.- Trykke Windows + R at åbne Løb, type glæde.cpl i tekstfeltet, og tryk Gå ind.
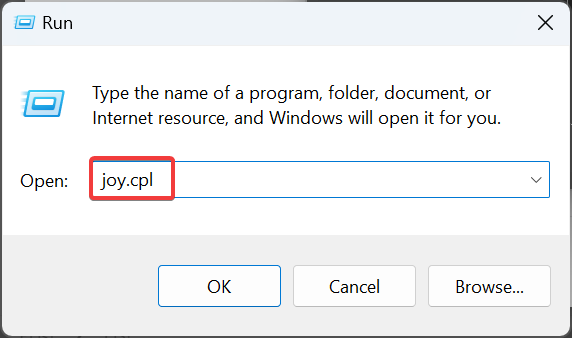
- Vælg din Xbox One-controller fra listen, og klik på Ejendomme knap.
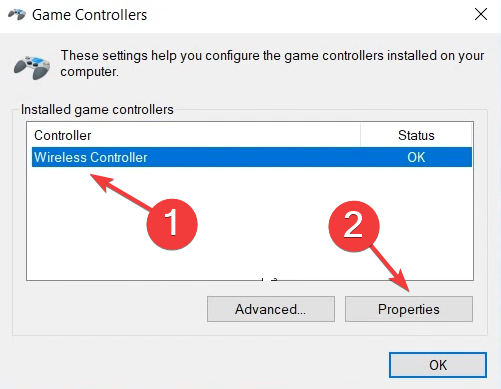
- I den Indstillinger fanen, skal du klikke på Kalibrer knap.
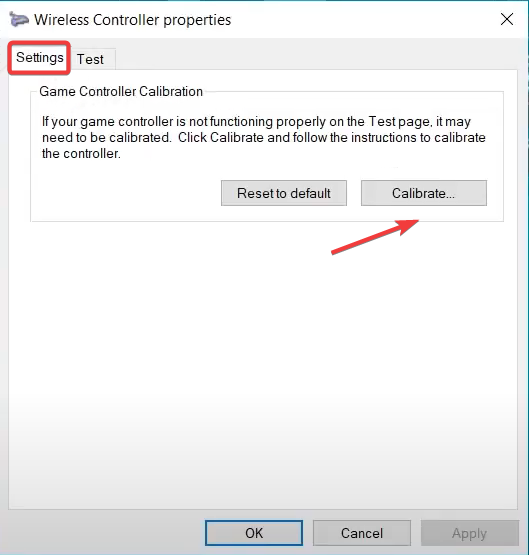
- Det Kalibrering af spilenheder guiden vises og hjælper med at konfigurere følgende aspekter:
- D-pad kalibrering for at få det centreret
- Aksekalibrering (alle tre, X, Y og Z) for højre og venstre trigger og jumpsticken.
- Følg blot instruktionerne på skærmen for at fuldføre controller-kalibreringsprocessen.
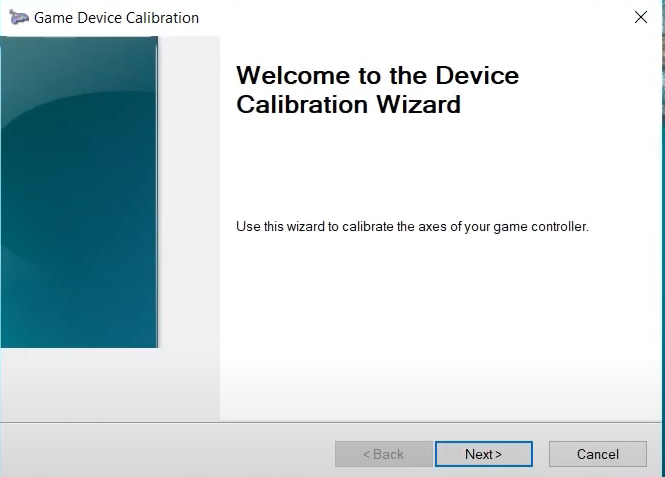
- Når du er færdig med det, skal du gå til Prøve fanen og kontroller, om Xbox One-controlleren er optimalt kalibreret i Windows 11.
- Hvis kalibreringsindstillingerne ikke fungerer, skal du klikke på Nulstil til standard knappen i Indstillinger menu.
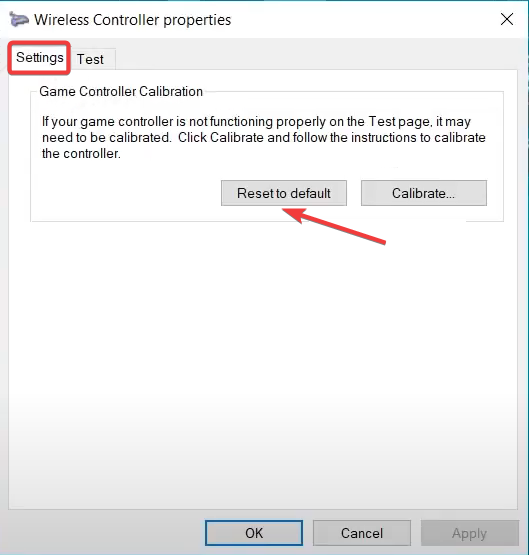
Husk, du kan på samme måde kalibrer et Logitech Extreme 3D Pro Joystick hvis det også er en del af dit gaming setup.
2. Fra Steam-indstillingerne
- Start Damp klient på pc'en, klik på Udsigt menu, og vælg Stor billedtilstand fra flyout-menuen.
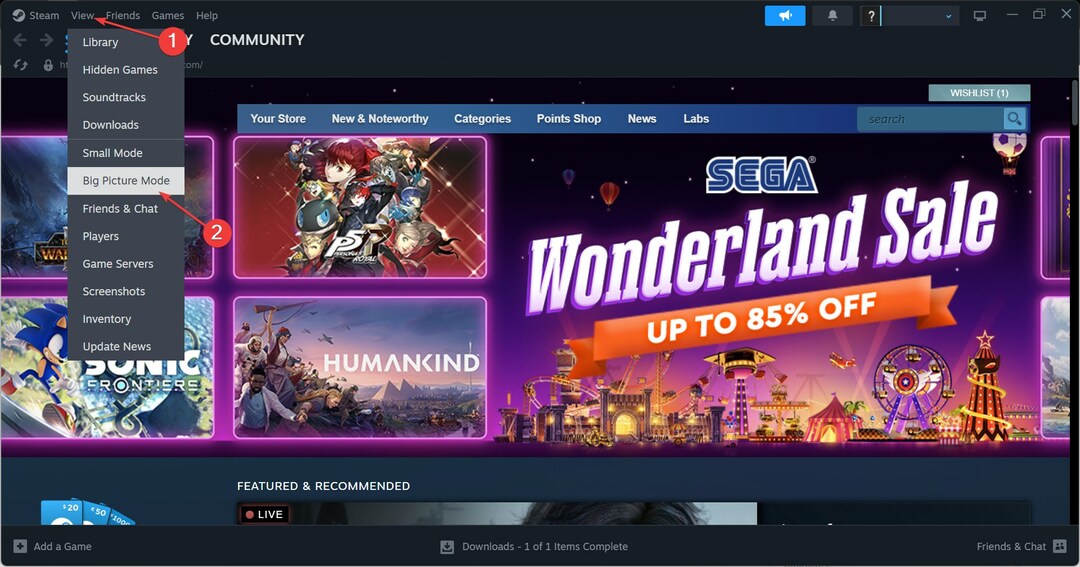
- Klik på Steam menu i nederste venstre hjørne og vælg Indstillinger.
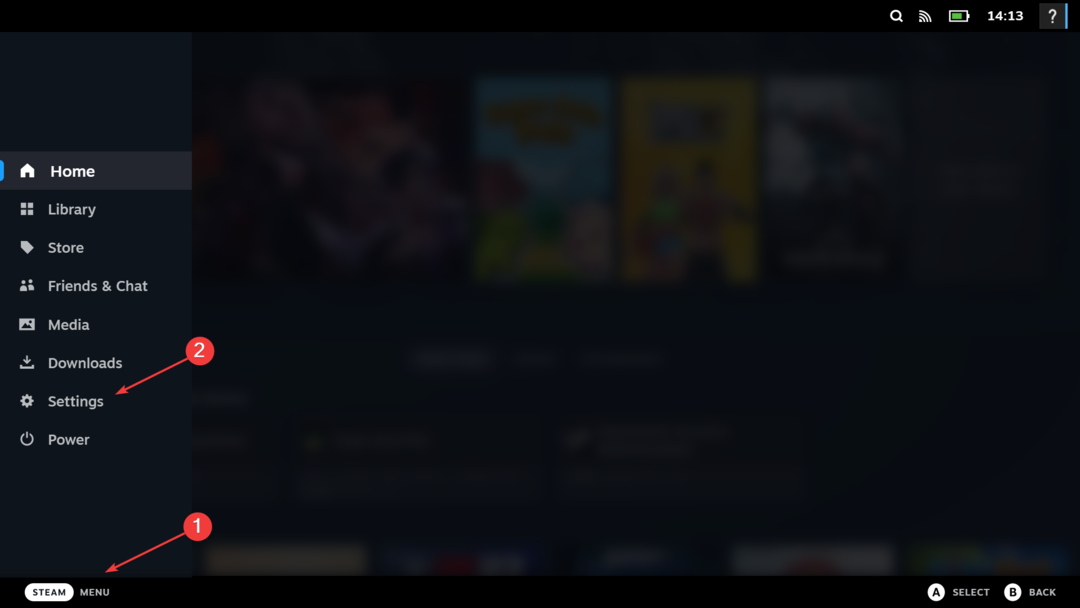
- Gå nu til Controllere fanen, vælg Xbox One-controlleren og klik på Kalibrer.
- Klik på Spær Joystick Navigation, derefter Start fuld autokalibrering knappen, flyt de analoge pinde til siderne ti gange som anbefalet, og fuldfør kalibreringsprocessen.
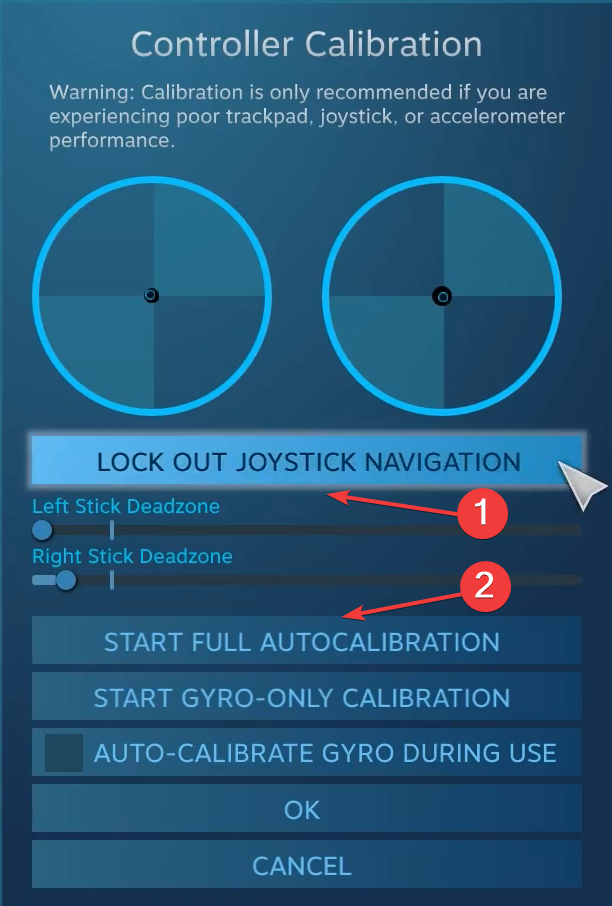
- Klik Okay for at gemme ændringerne, gå tilbage til controllerindstillingerne og klik igen på Kalibrer.
- Denne gang skal du konfigurere venstre og højre stick-dødzoner, indtil det virker perfekt.
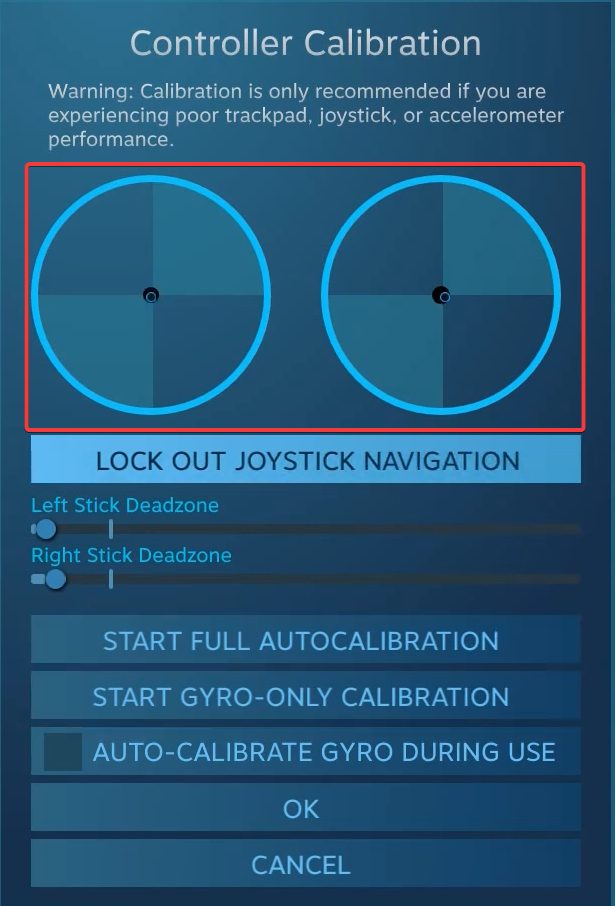
- Endelig kan du sætte kryds i afkrydsningsfeltet for Xbox-konfigurationssupport at indstille forskellige følsomheder og andre controller-parametre for individuelle spil, selvom det er en valgfri foranstaltning.
- 4 måder at kontrollere og nulstille Windows 11-oppetid
- Lokale brugere og grupper mangler på Windows 11: Sådan tilføjes det
- Sådan ændres indstillinger for papirkurven nemt på Windows 11
- Sådan ændres skærmskalering på Windows 11
Tredjeparts kalibreringsværktøjer til spilcontrollere er ikke så effektive som den indbyggede Windows-guide eller Steam. Men hvis du stadig vil bruge en, Gamepad tester er den mest pålidelige mulighed.
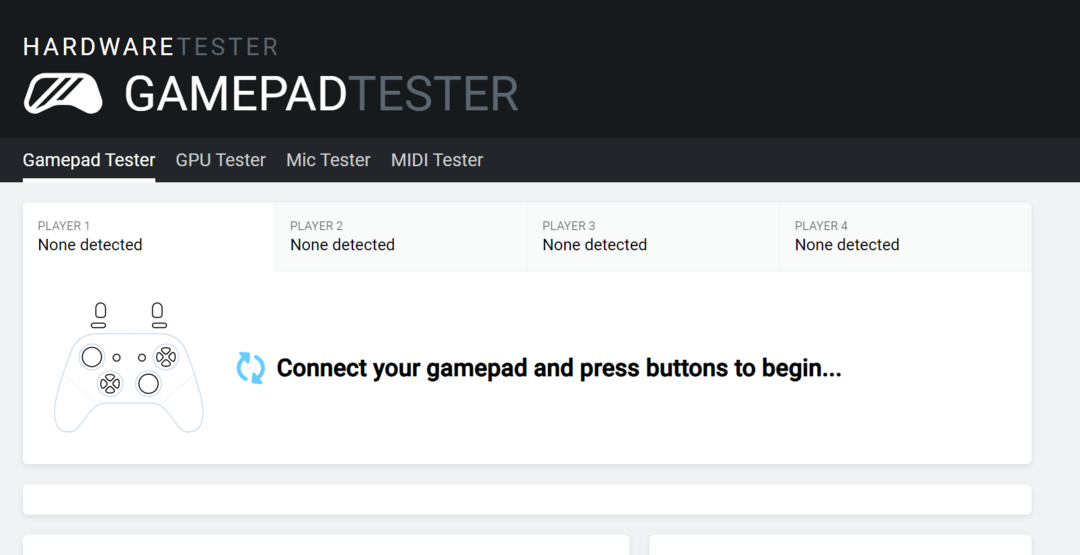
Husk, du kan støde på nogle uoverensstemmelser med hensyn til akseværdierne eller Xbox-controlleren bliver muligvis ikke fundet. Hjemmesiden lister nogle effektive foranstaltninger i FAQ-sektionen, der burde hjælpe.
Fejlfinding af problemer med controllere på Windows 11
- Controller ikke fundet: Tjek forbindelserne, se efter beskadigede kabler, eller skift til en kablet forbindelse.
- Controller virker ikke: Sørg for, at driveren og firmwaren er opdateret
- Problemer med forsinkelse, drift eller ydeevne: For at fjerne disse skal du kalibrere din Xbox One-controller-drift
- Controlleren forbinder ikke til pc: Installer de nyeste drivere og konfigurer den trådløse Xbox-adapter.
Mens den indbyggede Kalibrering af spilenheder værktøjet er praktisk, når du eliminerer mindre fejlkonfiguration, det vil ikke være så nyttigt til større fejl. Og i så fald er det den bedste mulighed at få en ny Xbox One-controller.
Hvis du overvejer at købe en, så tjek vores udvalgte liste over bedste Xbox-controllere.
For spørgsmål om kalibrering af Xbox One-controllere i Windows 11, smid en kommentar nedenfor, så vender vi tilbage til dig.