Til tider er du muligvis stødt på en situation, hvor en bestemt type mediefil ikke understøttes i systemet. Ændring af det til andre formater kan hjælpe dig med at se mediefilen. F.eks. Understøttes .mkv-filer ikke af Samsung-tv'erne. De spiller bare ikke det. I dette tilfælde kan du blot konvertere .mkv-filen til .mp4 og afspille filen. Nu kommer spørgsmålet, hvordan konverterer vi mediefiler fra et format til et andet. Bemærk, at bare at gemme filen med forskellige udvidelser (som det er gjort for tekst / billedfiler) ikke fungerer for mediefiler. Mens der er mange applikationer tilgængelige online, er en af de hurtigste metoder at konvertere filerne fra kommandoprompt ved hjælp af en enkelt kommando.
I denne artikel lad os diskutere, hvordan man konverterer mediefiler fra et format til et andet ved hjælp af kommandoprompten. Som sådan har kommandoprompten ikke noget indbygget værktøj til at konvertere mediefiler. Vi er nødt til at downloade og installere et tredjepartshjælpeprogram kaldet FFmpeg til konvertering.
Nogle vigtige ting at vide:
- FFmpeg er et open source-værktøj. Det er gratis
- Man kan konvertere næsten ethvert video- / lydformat til et andet video- / lydformat
- Man kan kun udtrække lyd eller billeder fra en video
Download og installer FFmpeg på dit system
Trin 1: Gå til det officielle websted for FFMPEG ved at klikke her
Trin 2: Klik på knappen Download som vist nedenfor
Trin 3: Under Hent pakker og eksekverbare filer Klik på Windows-logoet
Trin 4: Klik på et af de to links under sektionen Windows EXE-filer
I dette eksempel har vi valgt Vinduesbyggeri af BtbN
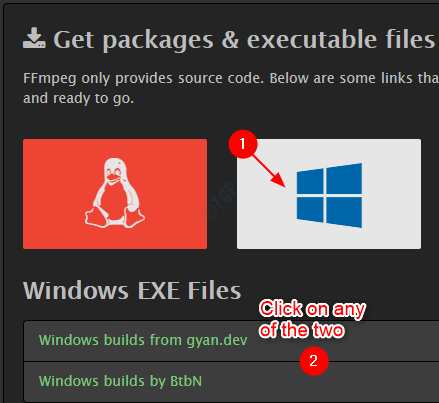
Trin 5: Klik på det ønskede link på den side, der åbnes

Trin 6: Du kan se, at zip-filen er begyndt at downloade. Når filen er downloadet helt, skal du åbne den i en mappe som vist nedenfor

Trin 7: Åbn zip-filen ved hjælp af 7 zip eller et hvilket som helst andet værktøj til udpakning af zip-filer. Du vil se en enkelt mappe, hvis navn starter med ffmpeg…..
Åbn mappen ved at dobbeltklikke på den
Trin 8: Du skal kunne se mapper navngivet bin, doc, include og lib
Trin 9: Klik på Uddragsknap og udtræk
Trin 10: Du kan se, at Kopier vindue kommer til syne
Trin 11: Angiv nedenstående adresse og klik på Okay
C: / ffmpeg /

Trin 12: Åbn Kør vindue (Windows + r) og skriv følgende kommando, og tryk på Okay
rundll32.exe sysdm.cpl, EditEnvironmentVariables

Trin 13: Klik på i vinduet, der åbnes Sti variabel og klik på Redigere knap

Trin 14: Klik på på det redigeringsvindue, der åbnes Ny knap
Trin 15: Indtast nedenstående placering til listen
C: \ ffmpeg \ bin \
Trin 16: Klik på Okay

Trin 17: Genstart dit system.
BEMÆRK: Undlad at udelade dette trin. Mange brugere har rapporteret at se fejlen “FFmpeg genkendes ikke som en intern eller ekstern kommando ”, når de udsteder kommandoen uden at genstarte systemet efter indstilling af miljøet variabler.
Dette afslutter opsætningen af FFmpeg i dit system.
Konvertering af video / lydfil (er) fra et format til et andet
Trin 1: Hold Vind nøgle og tryk på R
Trin 2: Skriv cmd og ramte Gå ind

Trin 3: Gå til det bibliotek, hvor filerne findes ved hjælp af kommandopromptvinduet, der åbnes cd kommando
Hvis filerne er placeret i en anden mappe, skal du sige: C: \ Anusha \ SampleConversion, giv derefter sin absolutte sti som vist nedenfor,
cd-sti_af_placering_hvor_fil_er_placeret
For at kende stien, hvor filen ligger, skal du bare højreklikke på filen og klikke på ejendomme og noter stien i placeringsfeltet.

For eksempel har jeg her givet min sti som cd C: \ Anusha \ SampleConversion
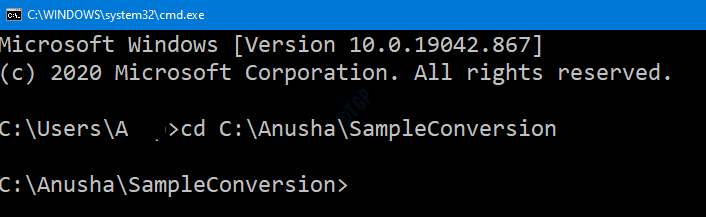
Trin 4: Indtast nu kommandoen nedenfor for at konvertere videoformatfilen fra et format til et andet
ffmpeg -i. .
Lad os f.eks. Sige, at der er en fil, der hedder sample.mkv, og du vil konvertere den til .mp4-format, og du vil navngive den konverterede fil som sample1.mp4 for at gøre det,
ffmpeg -i sample.mkv sample1.mp4

Tilsvarende, hvis du vil konvertere en lydfil SampleAudio.mp3 to.wav-udvidelse og navngive den til SampleAudio.wav, kan du gøre det ved at udstede nedenstående kommando:
ffmpeg -i SampleAudio.mp3 SampleAudio.wav
Lad os sige, du vil bare udtrække lyden fra en videofil. I så fald kan du udstede kommandoen nedenfor
ffmpeg -i
For eksempel, hvis du vil udtrække video fra SampleVideo.mp4, og gemme den som AudioExtracted.mp3, skal du udstede kommandoen nedenfor
ffmpeg -i SampleVideo.mp4 -vn AudioExtracted.mp3
Hvad hvis du får fejlen Vulcun-1.dll ikke fundet
1. Gå til https://www.dll-files.com/
2. Søg nu efter Vulcun-1.dll i søgefeltet og download Vulcun-1.dll.
3. Uddrag filen, og omdøb filen til Vulcun-1.dll.
4. Nu skal du kopiere og indsætte filen to steder, nemlig C: \ Windows \ SysWOW64 og C: \ Windows \ System32
5. Bøj, genstart pc'en, og prøv igen.
Det er alt.
Vi håber, at dette har været informativt. Tak fordi du læste. Venligst kommenter og lad os vide, hvis du står over for problemer. Vi hjælper dig gerne.

