Windows 10 er en OS-platform, der har sat sit præg på baggrund af sin brede vifte af avancerede funktioner, opgraderinger og forbedringer, men på samme tid kommer den med sine ulemper. Nogle af sådanne irriterende fejl inkluderer OpenGL-problemer. Denne fejl bemærkes hovedsageligt, når du installerer et nyt operativsystem på din Windows 10-pc.
Heldigvis kommer de fleste af fejlene dog med en slags rettelse, og det gør OpenGL-fejlen også. Lad os se, hvordan vi løser det.
Inden du fortsætter med at installere den nyeste grafiske driver, skal du kontrollere, hvilken driver du bruger i øjeblikket og systemtypen (32-bit eller 64-bit operativsystem). Lad os se, hvordan vi først finder ud af disse detaljer.
Sådan kontrolleres den aktuelle grafiske driver installeret ved hjælp af appen Indstillinger
Trin 1: Klik på Start på dit skrivebord, og vælg Indstillinger placeret over Strøm mulighed.

Trin 2: I Indstillinger vindue, og klik på System.

Trin 3: I System klik på Skærm til venstre. Klik nu på højre side af ruden Avancerede skærmindstillinger.

Trin 4: I det næste vindue, under Vis oplysninger sektion, klik på Skærmadapteregenskaber til skærm 1.
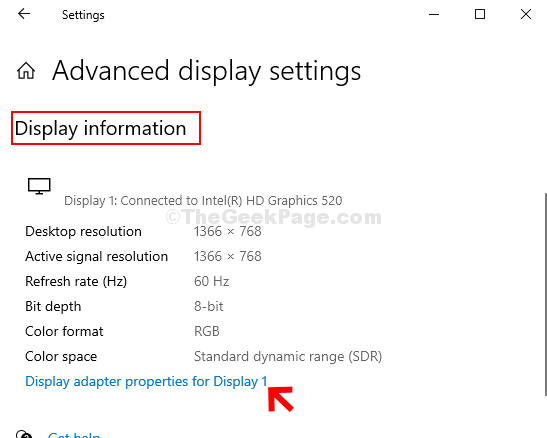
Trin 5: I dialogboksen, der dukker op, under Adapter fanen, skal du kontrollere din grafikkortdriver. Her viser det sig Intel (R) HD-grafik 520 ved siden af Adapterstreng.

Gå nu videre for at kontrollere din systemtype.
Sådan kontrolleres din systemtype via denne pc
Trin 1: Tryk på Windows-tast + E. sammen på dit tastatur for at åbne File Explorer. I File Explorer vindue, skal du højreklikke på Denne pc genvej til venstre og vælg Ejendomme.

Trin 2: I The Systemegenskaber vindue, under System sektion, skal du kontrollere Systemtype. I dette tilfælde viser det, 64-bit operativsystem, x64-baseret processor.
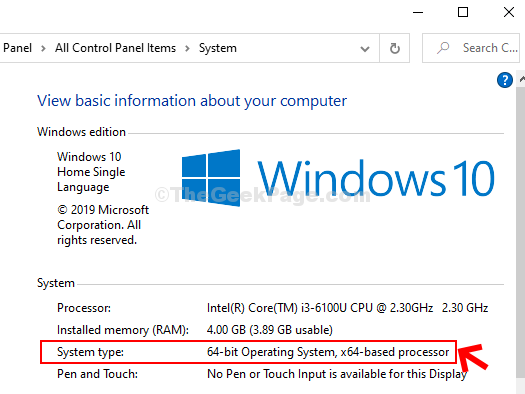
Gå nu videre for at downloade og installere den nyeste grafiske driver.
Trin til installation af den nyeste grafiske driver
Trin 1: Kør en Google søg efter grafisk drivernavn efterfulgt af driver Windows 10 downloadlink. For eksempel er det her Intel (R) HD-grafik 520. Så vi vil søge efter Intel (R) HD Graphics 520 Driver Windows 10 Download link. Klik på 1. resultat.
*Bemærk: Du kan erstatte drivernavnet med det, du fandt som dit, og også Windows-versionen. Du kan udskifte Windows 10 med Windows 7 / 8.1 efter behov.
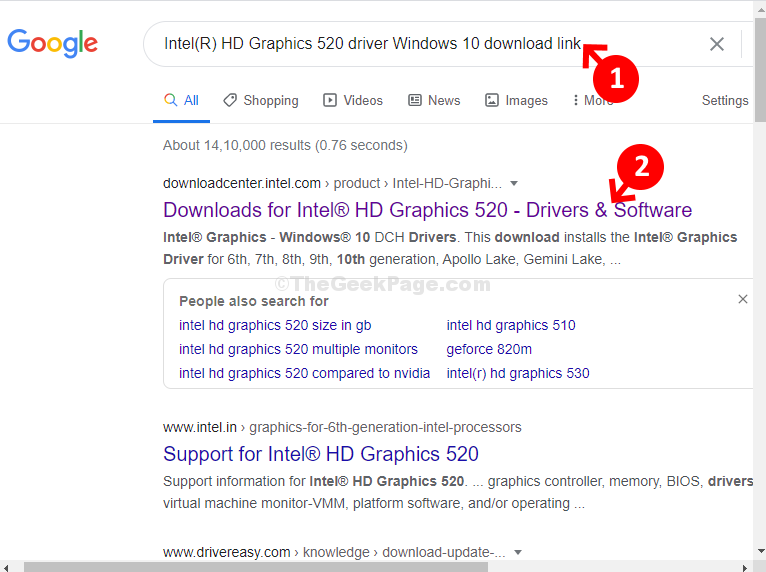
Trin 2: Rul ned på download-siden under beskrivelsen, klik på det relevante link for at downloade og installere den nyeste driver baseret på din Systemtype. Her valgte vi det første link til Windows 10, 64-bit version.

Trin 3: Klik på en af de næste sider i venstre side af ruden Hent knapper til at downloade og installere driveren.
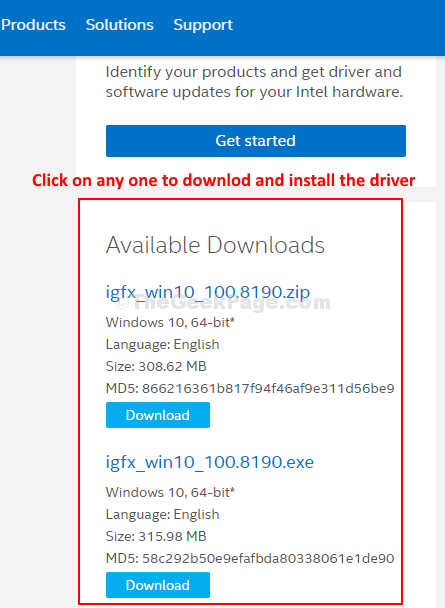
Det er det, og med den nyeste driver installeret, skal du ikke opleve OpenGL-fejlen længere.


