Windows-opdateringer er meget vigtige i betragtning af det faktum, at mange sikkerhedsopdateringer skubbes igennem det. Hvis du ikke er i stand til at opdatere dit system, selvom det ikke er absolut presserende, skal du løse problemet så hurtigt som muligt.
Blandt de mange kendte problemer med Windows-opdateringer er Fejlkode 0x80240008.
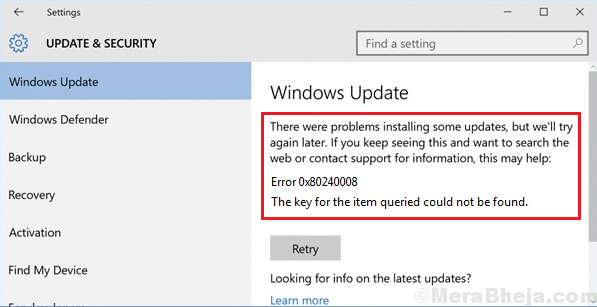
Dette er en forkortelse for WU_S_ALREADY_DOWNLOADED, hvilket betyder, at den Windows-opdatering, du prøver at downloade, allerede er downloadet. I de fleste tilfælde er dette imidlertid ikke situationen.
Se efter nødvendige tjenester
1. Søgetjenester i Windows 10 søgefelt. Klik på ikonet Tjenester for at åbne vinduet Servicemanager.
2. Find Baggrund Intelligent Transfer Service (BITS) service fra listen.
3. Lav et højreklik på Baggrund Intelligent overførselstjeneste (BITS) -tjeneste, og klik på Ejendomme.

4. Sørg for, at opstartstypen Automatisk (forsinket start) er valgt, hvis ikke, skal du vælge det.

5. Hvis servicestatus viser stoppet eller ikke kører, skal du klikke på Start for at starte tjenesten.
6. Klik nu på Anvend, og klik derefter på OK.
7. Find ligeledes Windows Event Log-tjeneste.
8. Højreklik på det og klik Ejendomme.
9. Sørg for at Starttype som Automatisk er valgt.
10. Hvis servicestatus viser stoppet eller ikke kører, skal du klikke på Start for at starte tjenesten.
11. Til sidst skal du klikke på Anvend og derefter klikke på OK.
Kontroller, om opdateringen faktisk er installeret
Vi kunne kontrollere, om den planlagte opdatering faktisk er installeret på systemet.
1] Klik på Start-knap og derefter det gearlignende symbol for at åbne Indstillinger menu.
2] Gå til Opdateringer og sikkerhed.

3] I Windows opdatering klik på Se opdateringshistorik.
4] Den viser listen over alle de opdateringer, der er installeret på systemet sammen med datoen. Kontroller, om den aktuelle opdatering er angivet der.

Hvis ikke, skal du fortsætte til følgende fejlfinding.
Løsning 1] Brug fejlfindingsprogrammet til Windows-opdateringer
1] Gå til Opdateringer og sikkerhed i Windows indstillinger som foreslået i det foregående trin.
2] Gå til Fejlfinding fanen.
3] Vælg Fejlfinding til Windows-opdatering og kør det.
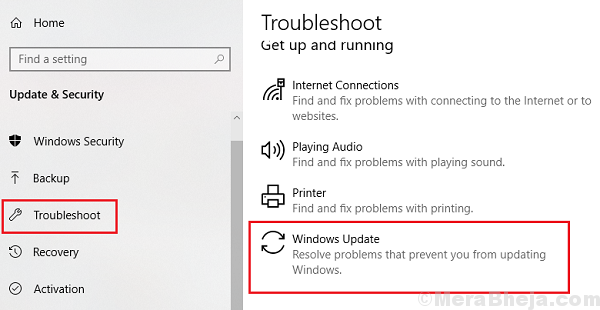
4] Genstart systemet, når fejlfinding er udført.
Løsning 2] Kontroller for mistænkelig software, og slet dem
Til tider forårsager virus og malware sådanne problemer med Windows. Årsagen er enkel, hvis Windows-opdatering afskrækkes, vil det også afskrække sikkerhedsopdateringerne. Således kunne malware ikke imødegås. Normalt skubbes sådan malware ind i systemet sammen med freeware.
1] Tryk på Vind + R for at åbne vinduet Kør. Type kontrolpanel og tryk på Enter for at åbne vinduet Kontrolpanel.
2] Gå til Programmer og funktioner. Det viser listen over alle programmer, der er installeret på systemet. Arranger dem i rækkefølge efter datoen for installationen.

3] Den mest mistænkelige software vil sandsynligvis være blandt dem, der for nylig er installeret. Hold også øje med freeware. Højreklik og afinstaller alt, hvad du tror, kunne have forårsaget problemet.
Løsning 3] Scan systemet efter virus og malware
I den tidligere løsning kontrollerede vi mistænkelige for nylig installerede programmer. Men hvis programmet har skubbet virussen eller malware ind i systemet, bliver vi nødt til at scanne systemet og fjerne det samme. For at gøre det skal vi have en god nok antivirus-software.
Løsning 4] Deaktiver midlertidigt antivirussoftwaren og Firewall
Til tider forstyrrer antivirussoftwaren og Firewall Windows-opdateringer og forhindrer dem derfor. Vi kunne midlertidigt deaktivere antivirussoftwaren. Da proceduren er brandspecifik, vil vi anbefale at konsultere antivirusudbyderen for at få hjælp til det samme.
For at deaktivere Windows Defender Firewall er proceduren som følger:
1] Tryk på Vind + R for at åbne vinduet Kør. Type kontrolpanelog tryk på Enter for at åbne vinduet Kontrolpanel.
2] Gå til Windows Defender Firewall.
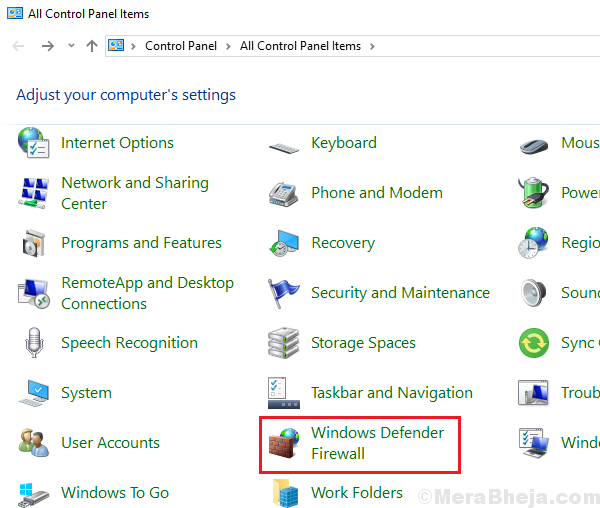
3] Slå Windows Defender Firewall TIL eller FRA på listen på venstre side.

4] Skift radioknappen for at slukke for Windows Defender Firewall (anbefales ikke) til både private og offentlige netværksindstillinger.
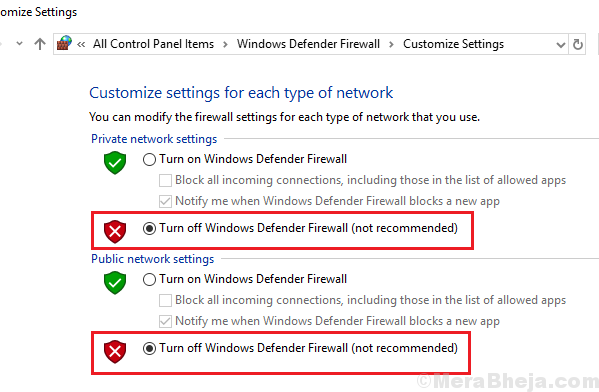
Løsning 5] Genstart pc'en i ren opstart
Selvom en ren boot ikke er en løsning i sig selv, kan det være meget nyttigt at identificere problemet. Her er proceduren for at genstarte dit system i ren starttilstand.
Vi håber, at denne omfattende fejlfinding vil være nyttig til at løse problemet.


