Det er vigtigt at spare energi i disse dage, og så er mange brugere vant til at sætte deres pc'er i dvale på en måde, så den vågner og genstarter deres arbejde, når det er nødvendigt. Imidlertid er der tilsyneladende nogle enheder, der kan afbryde søvnprocessen og vække pc'en pludselig, hvilket får din arbejdsplan til at blive forstyrret. Plus. det ender med at forbruge mere energi og dermed aflade batteriet hurtigere.
Men der er denne nye funktion fra Windows 10, der hjælper dig med at vælge, hvilke enheder der kan lade din pc vågne op, og hvilke der ikke gør det. Interessant, er det ikke? Lad os se, hvordan du aktiverer eller deaktiverer denne funktion.
Metode 1: Brug af kommandoprompt
Trin 1: Klik på Start knap og type Kommandoprompt i søgefeltet. Højreklik på resultatet, og vælg Kør som administrator at løbe Kommandoprompt i Admin-tilstand.

Trin 2: I Kommandoprompt vindue kør nedenstående kommando og tryk Gå ind:
powercfg -enhedsforespørgsel wake_from_any

Dette åbner en lang liste over alle de enheder, der kan vække din pc fra dvaletilstand. Herfra kan du vælge det enhedsnavn, som du vil aktivere for at vække din computer.
Trin 3: Hvis du nu har valgt den enhed, som du vil tillade, at din pc vågner op, skal du udføre kommandoen i nedenstående format og trykke på Gå ind:
powercfg -enhed aktiverbar "Device_Name"
For eksempel vil vi her tillade enheden "High Definition Audio Device" at vække pc'en, så kommandoen vil se sådan ud som nedenfor:
powercfg -enhed aktiverbar “High Definition-lydenhed”
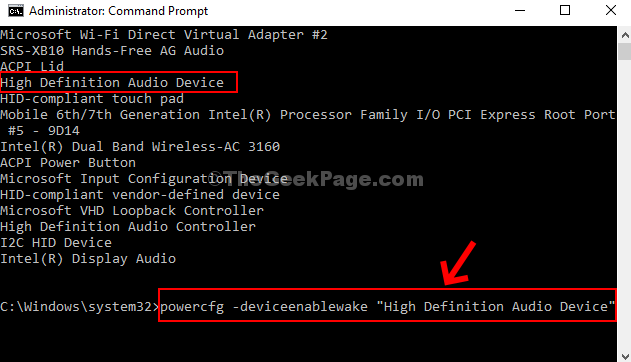
*Bemærk - Du kan udskifte Enhedsnavn i henhold til dit krav.
Nu skal du blot genstarte din pc, og du er færdig med at indstille, hvilken enhed der vækker din pc. Du kan også prøve den anden metode, hvis dette ikke virker.
Metode 2: Brug af Enhedshåndtering
Trin 1: Tryk på Windows-tast + X sammen på dit tastatur og klik på Enhedshåndtering fra genvejsmenuen.

Trin 2: Nu, for eksempel, hvis du vil tillade Intel (R) Dual Band Wireless-AC 3160 for at vække din pc, og gå derefter til Netværkskort og udvid det. Højreklik derefter på Intel (R) Dual Band Wireless-AC 3160 og klik på Ejendomme.

Trin 3: I Intel (R) Dual Band Wireless-AC 3160 Properties vindue, klik på Strømstyring skal du markere eller fjerne markeringen i afkrydsningsfeltet ud for Lad denne enhed vække computeren valgmulighed baseret på, om du vil tillade det eller forhindre det i at vække din computer. Trykke Okay for at gemme ændringerne og afslutte.

Det er alt! Og du er færdig med at indstille den ønskede enhed for at tillade eller forhindre din computer i at vågne op.


