Start-menuen i Windows 11 er ret forskellig fra den, du har set i Windows 10. Den nye og forbedrede Start-menu føles meget mindre omfangsrig og flydende i forhold til sin tidligere modstykke. Men det går ikke på kompromis med tilpasningsfunktionerne for den mest anvendte funktion i operativsystemet.
Tilpasning af Start-menuen
Den nye og forbedrede Start fokuserer mest på brugervalget. Så vil du se 'Pinned Apps' på forsiden af Start. Du kan når som helst fastgøre dine yndlingsapps.
Sådan fastgøres apps i Start
Hvordan fastgør du dine yndlingsapps på den første side af Start? Følg disse trin.
1. Tryk på Windows-nøgle eller klik på Windows-ikon på proceslinjen.
2. Du vil se siden 'Fastgjorte apps'. Klik nu på “Alle apps>”I øverste venstre hjørne.

3. Rul nu ned, og find den app, du vil fastgøre.
4. Når du har fundet appen, skal du bare højreklikke på den og klikke på “Fastgør til Start“.

Dette fastgør appen til Start-menuen. Du kan få adgang til det ved blot at klikke på det.
Sådan frigøres apps i Start
Du vil bemærke nogle bloatware og unødvendige apps i Start-menuen. Du kan løsne disse apps meget let.
1. Åbn Start-menuen.
2. I sektionerne 'Fastgjort' bemærker du alle de fastgjorte apps.
3. Hvis du vil fjerne en app, Højreklik på det og klik på “Frakobl fra Start“.

På denne måde kan du løsne ubrugelige emner fra startmenuens forside og få det til at se rent ud.
Sådan organiseres de fastgjorte apps
Den nye sektion 'Fastgjort' er forsiden af Start-menuen. Men hvis du fastgør din app, går den muligvis til den anden side, du skal rulle ned efter åbning af startmenuen. Hvis du nu vil arrangere de fastgjorte apps, skal du følge disse trin -
1. Åbn Start-menuen.
2. Rul derefter op eller ned gennem de fastgjorte apps for at finde den app, du vil flytte.
3. Højreklik på den og klik på “Gå til toppen“.

Det flyttede app-ikon vises nu i afsnittet 'Fastgjort' til startpositionen.
Der er ingen mulighed for at ændre rækkefølgen vandret eller lodret, hvilket var muligt i 'Fliser' i Windows 10 Start-menuen.
Sådan vises de seneste filer, mapper i Start
En anden væsentlig ændring i Start-menuen i Windows 11 er, at den kan vise dine seneste filer direkte på Start. Men først skal du aktivere indstillingerne for at tillade det.
1. Først skal du trykke på Windows-tast + I tasterne sammen.
2. Klik derefter på “Personaliseringer”Indstillinger.
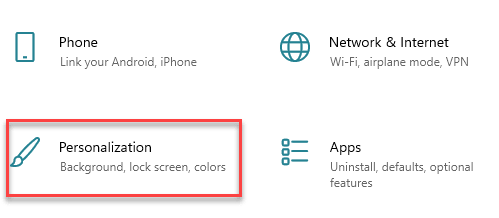
3. På venstre side skal du klikke på “Start”Indstillinger.
4. Skift derefter på højre sideVis nyligt åbnede emner i Start, Jump Lists og File Explorer”Indstillinger til“PÅ“.
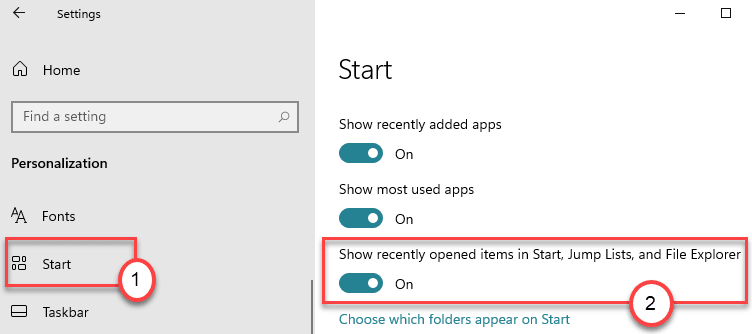
Dette viser filerne, mapperne i Start-menuen.

5. Hvis du vil kontrollere yderligere, hvilke mapper der vises i Start-menuen, skal du klikke på “Vælg hvilke mapper der vises på Start“.

6. Skift nu 'PåKnappen for de bestemte emner, du vil have i vinduet Indstillinger. Og slå "Fra" de indstillinger, du ikke ønsker.

Luk indstillingerne.
Den nye Start-menu vises sådan på din skærm -
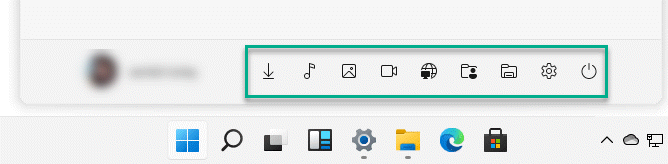
Sådan FJERNER du dit vigtige dokument i Anbefalet
Start-menuen i Windows 11 viser filen, mapperne i de anbefalede indstillinger, som du for nylig har åbnet. Men hvad skal jeg gøre, hvis du vil fjerne nogle private fra Start-menuen? Følg disse instruktioner -
1. Først skal du klikke på Start-ikonet eller trykke på Windows-ikonet på proceslinjen.
2. Klik derefter på “Mere>”På venstre side afAnbefalede'Fane.

3. Her finder du en liste over dokumenter fra OneDrive og lokale filer på din computer.
4. Højreklik nu på den bestemte fil og klik på “Fjern fra listen”For at fjerne elementet fra listen.
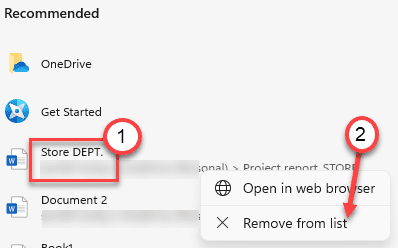
Dette fjerner den bestemte fil fra menuen Start.


