Efterhånden som det 21. århundrede skrider frem, længere timers batterilevetid tilbydes af stadig mere højteknologisk verden over. I en sådan situation bør næsten ingen være generet af batteriforbrug og besparelse, men hvad med de brugere, der ejer ældre modeller? For den sags skyld er det vanskeligt at holde trit med de nye modeller af bærbare computere og tablets, der lanceres hver anden dag, hver med bedre funktioner og højere batteriniveauer end den sidste. Da man ikke bare kan gå omkring at købe en ny enhed hver gang deres egen gadget falder bagefter, i især hvad angår batteristrøm, ville det være klogt at oprette og observere batteri rapporter.
Læs også: - Killer tips til forbedring af batteriets levetid i Windows 10 bærbar computer
Hvad er en batterirapport?
En god batteri rapporten viser brugeren en række batterilog-, hvordan batteriet for nylig blev brugt, da enheden var i dvaletilstand, hvor meget batteri der blev brugt under den seneste aktivitet eller inaktivitet. Batterirapporten, der er tilgængelig til brug i Windows 10-versionen, har en nylig brugsfane samt en gengivelse af batteriforbrug over en tre dages periode. Grundlæggende batterioplysninger er også tilgængelige for at blive læst af brugeren. Hvis batteriet tømmes hurtigt over den tre dages periode, når enheden er tændt, er enheden enten meget gammel og kan derfor ikke opretholde gode batteriniveauer, eller det har altid haft dårlig batteriforbrug og højt forbrug niveauer. Batterirapporten er også velegnet til at fortælle brugeren og beslutte, hvor længe enheden skal bruges uden at nedbryde al dens opladning.
En detaljeret batterirapport er især nødvendig til Windows version 10, idet den allerede leverede batterisparer har vist sig at være en dystre fejl. Ikke kun undlader det virkelig at spare på batteriet, det giver heller ikke detaljerede oplysninger om forbrug af batterilevetid af forskellige applikationer og browsere. For Windows 10-brugere, der søger tilfredsstillende information om fordelingen af batteriforbrug i den kørende enhed, er en regelmæssig batterirapport vigtig.
Sådan oprettes en batterirapport
I Windows 10 afhænger oprettelsen af en batterirapport af en elementær brug af kommandoprompt.
Trin 1 - Åbn kommandoprompt.
Højreklik på nederste venstre kant af skærmen eller blot ved hjælp af genvejstasterne Win (Windows ikon) -tasten og X sammen viser en boks med muligheder, hvorfra brugeren kan vælge Kommando Hurtig.
Trin 2 - Skriv powercfg /batterirapport og tryk Enter.
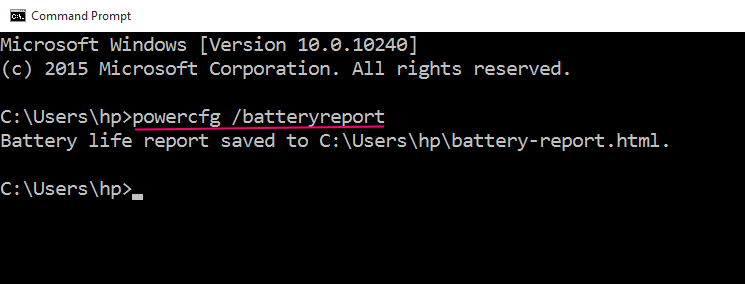
Outputtet siger, at batterilevetidsrapporten er gemt i C: \ Brugere \ Dit_Brugernavn \ batteri-rapport.html.
Gennemse nu stien.

Klik på batteri-rapport.html for at se rapporten.

Historik over batterikapacitet

Batteriforbrugshistorik

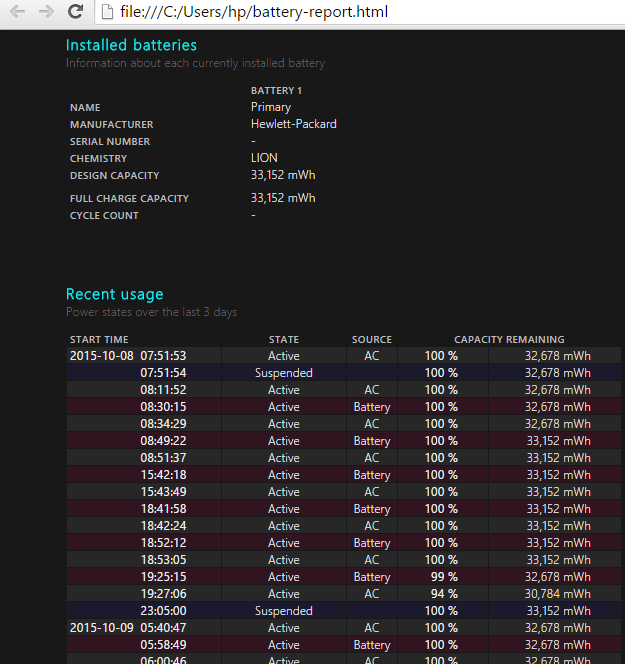
Flere brugerdefinerede kommandoer
Brugeren kan indtaste “Powercfg /batterirapport / varighed antal_dage”Og efter“ Varighed ”, tilføj antallet af dage, som rapporten skal baseres på, i tal.
For eksempel til at generere en batterisundhedsrapport for de sidste 7 dage, skal du bare bruge kommandoen
Powercfg /batterirapport / varighed 7

Herefter gemmes en batterirapport af systemet. Som standard gemmer den rapporten i C: \ i brugerfilerne, men brugeren kan ændre destinationen, hvis han eller hun foretrækker det. Derefter vil brugeren være i stand til at finde rapporten, gemt som en HTML-fil og åbne den ved hjælp af en hvilken som helst browser - Chrome, Internet Explorer, Microsoft Edge, alt efter hvad brugeren ønsker at åbne den med.
Batterirapportfunktionen er også tilgængelig i Windows 8-versionen med den samme kommando, der bruges i kommandoprompt for at få adgang til rapporten. Dog, hvis brugeren har adgang til et relativt nyt operativsystem, uanset hvilken version af Windows der er (kun versioner efter 7 dog; Vindue 7 indeholder ikke en batterirapport) det anbefales, at brugeren venter et stykke tid, før han opretter et batteri rapport, og at operativsystemet køres i en betydelig periode, så batterirapporten, der derefter genereres, er mere nøjagtig. En sammenligning af batteriets indledende opladningskapacitet med den aktuelle opladningskapacitet og batteriets afladningshastighed viser brugerens helbred med batteriet.

