Black Screen of Death er en fejl, der resulterer i en kontinuerlig sort skærm med en markør, når en bruger logger på eller starter sin pc. Skærmen på skrivebordet vises ikke. I nogle tilfælde forårsager det, at systemet lukkes ned.
Læs:Sådan repareres Blue Screen of Death i Windows 10
I denne artikel følger vi visse metoder til at løse problemet med "Black Screen of Death" i Windows 10:
Metode 1: Brug af Jobliste
Opgaveadministratoren hjælper os med en midlertidig løsning for at undgå problemet med "Black Screen of Death". De nødvendige trin, der skal udføres under denne metode, er som følger:
Trin 1:
Tryk på "Ctrl + Alt + Delete" sammen, og klik på "Task Manager".
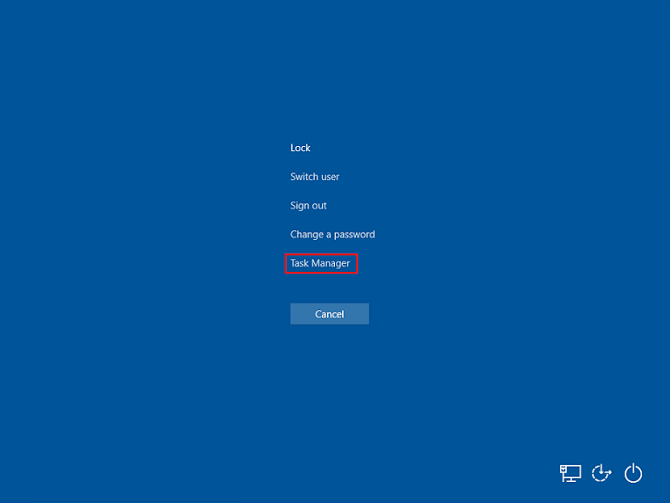
Trin 2:
I vinduet Jobliste skal du klikke på "Filer" for at vælge "Kør ny opgave".
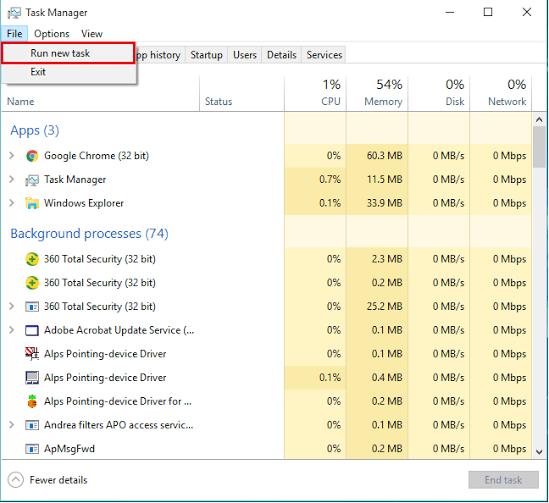
Trin 3:
Skriv “explorer.exe” i kommandolinjekassen, og klik på “OK”.

Nu skal skrivebordsskærmen vises.
Bemærk: Dette er bare en midlertidig løsning, da du gentagne gange skal gøre ovenstående metode, når du genstarter din computer. For at løse dette problem permanent skal du ændre "Registreringsdata" i "Registreringseditor".
Metode 2: Brug af registreringseditor
Ændring af dataværdierne i "Registreringseditor" -streng hjælper med at løse problemet med Black Screen of Death permanent. De trin, der skal følges i denne metode, er angivet nedenfor:
Trin 1:
Tryk på "Windows-tast + R" for at åbne dialogboksen Kør kommando. I kommandolinjekassen skal du indtaste “regedit.exe” og klikke på “OK”.
Trin 2:
Dobbeltklik på “HKEY_LOCAL_MAHINE”. Rul ned og dobbeltklik på “SOFTWARE”.
Trin 3:
Rul ned og dobbeltklik på “Microsoft”.
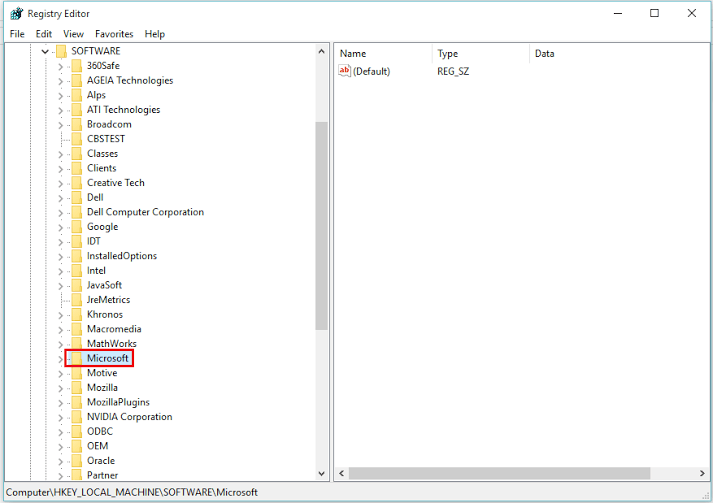
Trin 4:
Rul ned og dobbeltklik på “CurrentVersion”.

Trin 5:
Rul ned og enkeltklik på “Winlogon”.
Trin 6:
I højre kolonne (navn) i "Registreringseditor" skal du kigge efter "Shell". Højreklik på "Shell" og klik på "Modify".
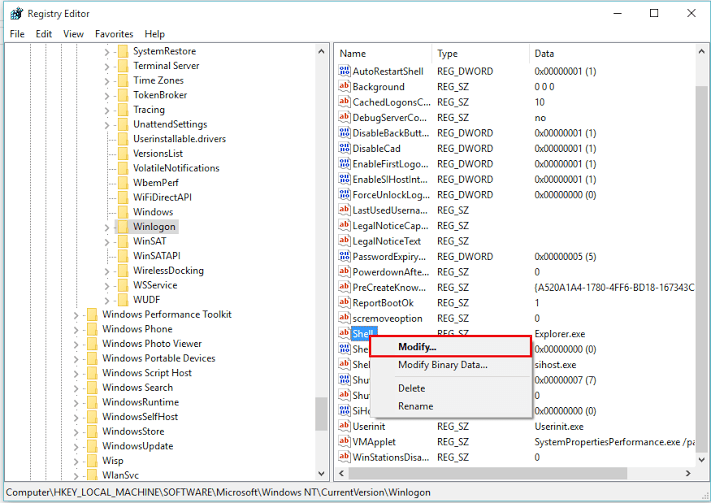
Trin 7:
Skriv "Explorer.exe" i feltet værdidata, og klik på "OK".
Bemærk: Denne metode løser dit problem permanent. Husk, du kan kun bruge denne metode, når du har anvendt metode 1 (midlertidig rettelse), da du ikke har adgang til Registreringseditor.
