I den tidligere version af Windows betød det at trykke grafik og udskrive på at fange grafik og tekster på systemet Skærmknap til at tage et skærmbillede af et komplet vindue, en del af skærmen eller hele skærm. Du skal derefter åbne Paint-appen og indsætte skærmbilledet (Ctrl + V) for at redigere yderligere.
Dette var snarere en besværlig proces, og for at spare tid ville brugere finde og installere tredjeparts redigeringssoftware. Så for at undgå denne lange procedure introducerede Microsoft appen Snipping Tool til Windows Vista og ovenstående versioner. Dette værktøj giver dig mulighed for nemt at fange billeder og tekster og derefter lade dig gemme dem i dit foretrukne format.
Mens udskæringsværktøjet virkelig er et nyttigt billedoptagelsesværktøj til et Windows-baseret system, ville du ønske, at det havde en tastaturgenvej til at gøre tingene endnu hurtigere. Desværre tilbyder Windows endnu ikke en tastaturgenvej til Snipping Tool. Men der er en måde at køre Snipping Tool Tool på ved hjælp af en tastaturgenvej i Windows 10. Lad os se hvordan.
Løsning: Gennem egenskaberne til udskæringsværktøjet
Trin 1: Gå til Start knap yderst til venstre på dit Windows 10-skrivebord og skriv Klippeværktøj i søgefeltet.
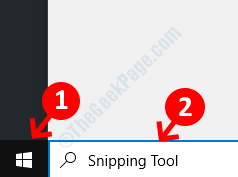
Trin 2: Højreklik nu på resultatet, og vælg Åbn filplacering fra højreklikmenuen.

Trin 3: Find i vinduet med filplacering Klippeværktøj og højreklik på den. Vælg Ejendomme fra genvejsmenuen.
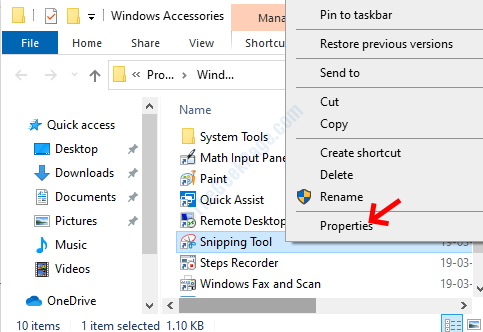
Trin 4: I Egenskaber til udklipning dialogboks, gå til Genvej fanen. Naviger nu til Genvejstast felt og indstil en genvej til Klippeværktøj.
Opret f.eks. En genvej som Ctrl + Alt + A. eller noget lignende. Trykke ansøge og så Okay for at gemme ændringerne og afslutte.

Det er alt. Du har oprettet genvejstasten til Klippeværktøj. Ikke mere skal du gå til Start-knappen for at navigere til værktøjet.
*Bemærk: Alternativt kan du også fastgøre Klippeværktøj til Proceslinje og brug derefter Windows tast og en numerisk tast sammen for at starte appen. For eksempel, hvis den er fastgjort yderst til venstre på proceslinjen, dvs. ved siden af Start-knappen, skal du trykke på Vind + 1 for at starte værktøjet.

