En gennemsnitlig harddisk har en levetid på tre til 5 år. I sin livscyklus viser en harddisk sjældent en fejlmeddelelse. En af disse fejlmeddelelser er 'Harddisk 1 hurtig 303' eller 'Harddisk 1 hurtig 305'. Hvis du ser denne fejlmeddelelse, mens du kører HDD-test, skal du ikke bekymre dig. Følg disse nemme instruktioner for at løse problemet på din computer.
Løsninger–
1. Prøv at tilslutte harddiskdrevet til en anden pc. Hvis du stadig modtager fejlmeddelelsen, skal du gå til disse rettelser.
2. Åbn kabinettet, efter at du har slukket for dit system. Kontroller HDD-forbindelsen korrekt.
Fix 1 - Kontroller Windows-drevet
Windows-diskkontrol kan kontrollere og løse eventuelle problemer med harddisken.
Start din pc til Windows RE -
Du skal have adgang til Windows Recovery-miljøet. Følg disse trin -
1. Sluk først din computer helt.
2. Når du er sikker på, at computeren er slukket, skal du trykke én gang på tænd / sluk-knappen.
Når du ser, at computeren starter, skal du bare holde tænd / sluk-knappen nede i 5 sekunder for at slukke enheden helt igen.
3. Fortsæt med at gentage denne proces af start-force lukning-start proces for 2 gange og på 3. gang, lad systemet starte normalt.
Du vil bemærke det det Vinduet med automatisk reparation er vist.
4. Når vinduet Automatisk reparation vises, skal du klikke på “Avancerede indstillinger“.

5. I Vælg en indstillingsskærm skal du blot klikke på “Fejlfinding“.

6. Derefter skal du klikke på “Avancerede indstillinger“.

7. Bare få adgang til kommandopromptskærmen. Klik derefter på “Kommandoprompt“.
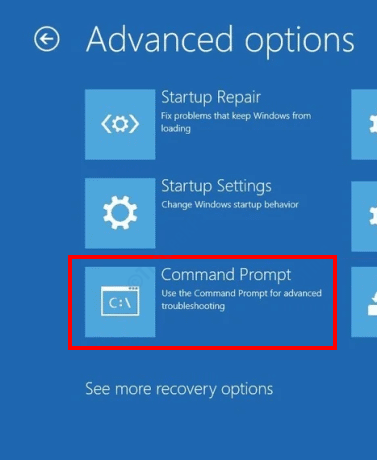
8. Vælg din administrative konto i det følgende vindue.
9. Derefter skal du placere din kontoadgangskode i det bestemte felt for at logge ind.
10. Klik derefter på “Blive ved“.

11. Når kommandoprompten vises, skal du skrive denne kode og trykke Gå ind.
CHKDSK drevbogstav:
[BEMÆRK- Udskift “drevbogstav:”Med drevbogstavet for det drev, hvor Windows er installeret på dit system.
Eksempel - I dette tilfælde er kommandoen -
CHKDSK C:
]
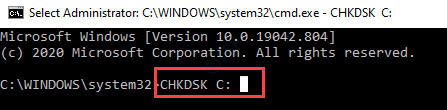
Denne proces vil tage noget tid. Vent tålmodigt. Når kontrollen når 100%, skal du lukke terminalen.
Start dit system normalt. Kontroller, om du stadig registrerer 303 eller 305 fejlkoden.
Fix 2 - Forbered et gendannelsesdrev
Et gendannelsesdrev af dine systemfiler kan hjælpe i denne situation.
[BEMÆRK- Du skal bruge et flytbart mediedrev med mindst 16 GB lagerplads. Dette flytbare drev er gendannelsesdrevet. Men det skal være helt tomt.]
1. Tilslut USB-drevet.
2. Skriv “gendannelsesdrev”I søgefeltet.
3. Klik derefter på “Recovery Drive”For at få adgang til det.

4. Når gendannelsesdrevet åbnes, skal du klikke på “Næste“.

5. Når skærmbilledet 'Vælg USB-flashdrev' vises, skal du vælge drevet under afsnittet 'Tilgængelige drev;'.
6. Klik derefter på “Næste”For at gå videre.

6. Klik på "skab”Og vent på, at processen er afsluttet.
Dette skal hjælpe dig med at løse dette problem.
Fix 3 - Gendan data fra gendannelsesdisken
Hvis du har en gendannelsesdisk til drevet, kan du nemt gendanne dataene fra det.
1. Tilslut gendannelsesdisken til dit system.
2. Tryk på Windows-nøgle og skriv “cmd“.
3. Højreklik derefter på “cmd”Og klik på“Kør som administrator“.
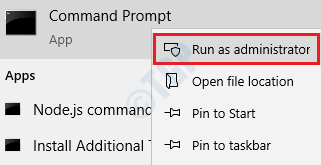
4. Når terminalen vises, skal du indsætte denne kode. Rediger det og tryk Gå ind.
attrib -h -r -s / s / d drevbogstav:\*.*"
[BEMÆRK- Ændr 'drevbogstavet' med drevbogstavet, hvor du står over for dette problem.
Eksempel - Hvis du står over for dette problem med D: -drevet, vil dette være kommandoen -
attrib -h -r -s / s / d D:\*.*"
]

5. Derefter skal du udføre denne kommando fra CMD-skærmen.
chkdsk kørebogstav/ f
[Skift 'drevbogstav:' i denne kommando med drevbogstavet på gendannelsesdrevet, hvorfra du prøver at gendanne dine filer.
Eksempel - Antag, at drevbogstavet for gendannelsesdrevet er G:
Så vil kommandoen være -
chkdsk G/ f
]

6. Du er nødt til at ramme 'Y'Tast, indtil du ser kommandolinjen.
7. Igen skal du indtaste drevbogstavet og trykke Gå ind for at navigere til drevet.
drevbogstav:
[Hvis drevets drevbogstav er G: indtast derefter -
G:
]

8. Endelig skal du indtaste denne kommando i terminalen og trykke på Gå ind at starte gendannelsesprocessen.
[kørebogstav: \> attrib –h –r –s / s / d *. *]
[Glem ikke at ændre 'drevbogstavet' i henhold til drevbogstavet på gendannelsesdrevet.
Eksempel - Da gendannelsesdrevet er betegnet som 'G:' - drevet på vores system. Kommandoen vil være -
[G: \> attrib –h –r –s / s / d *. *]
]

Når processen er afsluttet, skal du lukke terminalen.
Du bemærker muligvis, at alle de gendannede filer på dit gendannelsesdrev er i .chk format. Du kan ændre de specifikke filtypenavne efter din egen forståelse.
Fix 4 - Prøv at udskifte drevet
Hvis nogen af de ovennævnte rettelser ikke hjalp dig med at løse dette problem, er HDD-drevet gået ud af drift. Hvis det er tilfældet, anbefaler vi, at du først konsulterer producentens supporttjeneste.
Ellers skal du bare købe en ny HDD eller SDD og udskifte den ældre. Hvis du vil gendanne dataene på den berørte harddisk, skal du gennemgå denne guide til Top 15 Bedste gratis datagendannelsessoftware til Windows for at få dine slettede filer tilbage.
Dit problem skal løses.


