
Denne software holder dine drivere kørende og holder dig dermed beskyttet mod almindelige computerfejl og hardwarefejl. Tjek alle dine chauffører nu i 3 nemme trin:
- Download DriverFix (verificeret downloadfil).
- Klik på Start scanning for at finde alle problematiske drivere.
- Klik på Opdater drivere for at få nye versioner og undgå systemfejl.
- DriverFix er downloadet af 0 læsere denne måned.
Hvis du nogensinde har ønsket at oprette et projekt i Paint 3D, og du ikke ved, hvordan du flytter 3D- og 2D-objekter foran og bag på scenen, kom du til det rigtige sted.
Paint 3D tilbyder dig alle de værktøjer, du har brug for, for blot at oprette komplekse scener, der indeholder både 2D og 3D-objekter. Det er meget vigtigt at forstå, hvordan man flytter disse objekter for at skabe de ønskede effekter i dine Paint 3D-projekter.
I dagens how-to-artikel vil vi forklare, hvordan man opnår de ønskede effekter i en 3D-scene. Læs videre for at finde ud af flere detaljer.
Følg disse trin for at flytte objekter foran og bagud i din 3D-scene
Da scenerne, der er oprettet i Paint 3D, kan dannes ud fra både 2D- og 3D-objekter, er det vigtigt at vide, hvordan man arrangerer dem.
For at komme i gang skal du følge disse trin:
- Du kan bruge Doodle ogsål for at oprette en 3D-figur, eller du kan importere en 3D-figur i FBX- eller OBJ-format fra anden software.
- Til denne artikel udforskede vi Microsoft Remix 3D-webside og vi downloadede en 3D-model af en Surface Pro bærbar computer.
- For at åbne den skal du besøge siden nævnt ovenfor -> under titlen Åbn denne model i -> klik Mal 3D -> vælg derefter Åbn Paint 3D igen i pop op-vinduet.

- Vent på, at Paint 3D åbner modellen -> og brug værktøjerne i menuen til højre for at ændre størrelsen på den, flytte den, panorere osv.
- Åbn så mange 3D-objekter, som du vil i denne scene.
- For at flytte det valgte objekt frem eller tilbage på scenen skal du vælg objektet -> klik på Z-aksens position til venstre for din afgrænsningsboks -> træk objektet til det ønskede sted.
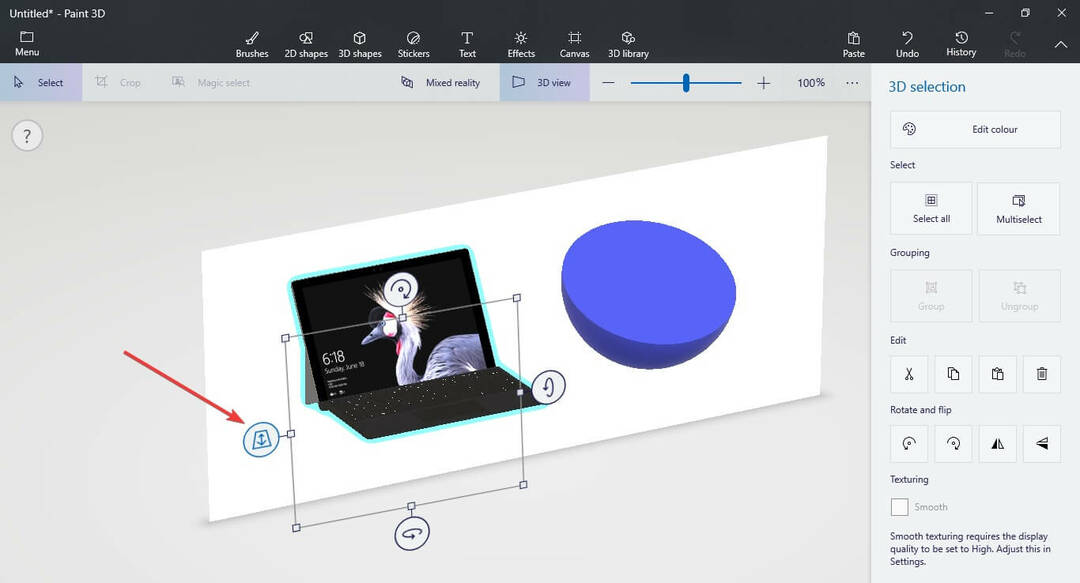
- Mens du trækker det valgte objekt, a blå ”væg” vises der viser dig nøjagtigt, hvor 3D-objektet er i forhold til de andre objekter i dit projekt. Det vil se sådan ud:
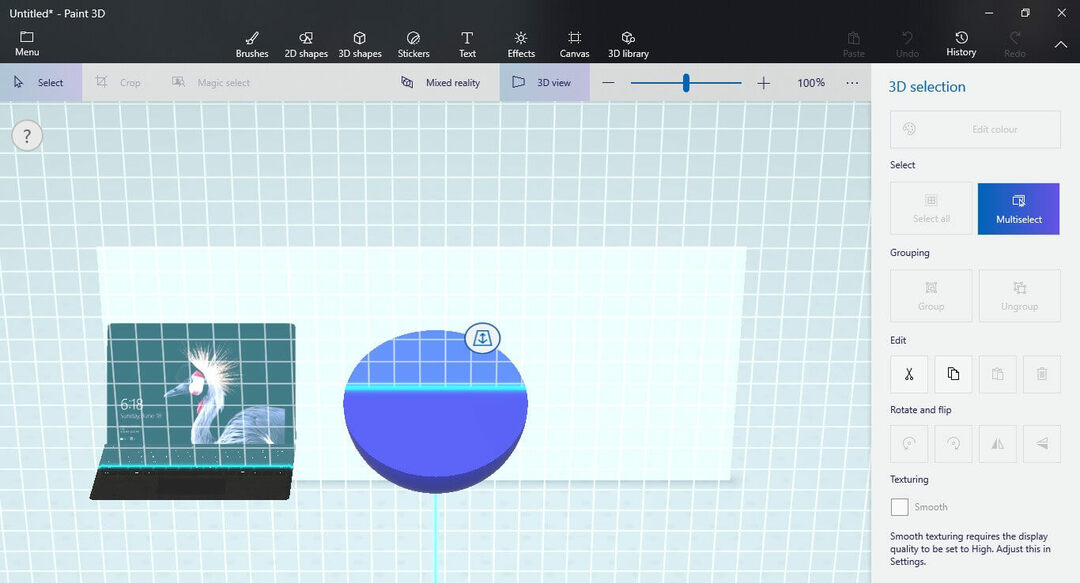
Vil du skifte sprog i Paint 3D? Sådan gør du det
Konklusion
I vejledningen til i dag udforskede vi, hvordan du bringer et objekt foran din 3D-scene, og også hvordan du flytter det tilbage.
Vi håber, at denne guide gav dig et omfattende svar på dit spørgsmål.
Du er velkommen til at fortælle os, hvis det gjorde det, eller hvis du har nogle forslag, ved hjælp af kommentarsektionen nedenfor.
LÆS OGSÅ:
- Sådan kan du beskære en cirkel i Paint 3D
- Er der nogen måde at kurve tekst i Paint 3D på?
- Vær ikke bekymret, Microsoft Paint vil blive inkluderet i Windows 10 v1903


