Hver gang Windows 10-enhed støder på et problem, hvad enten det er applikationsproblem eller et systemproblem, vises der en fejlmeddelelse på skærmen. Men nogle gange kan brugere irritere sig over disse hyppige fejlmeddelelser. Denne proces er også kendt som Werfault.exe, bruger sommetider alt for meget CPU-strøm i dit system. Bare rolig. Der er nogle nemme rettelser til at løse dette problem meget let.
Fix 1 - Sluk for Windows Fejlrapporteringstjeneste
Du kan nemt slukke for Windows-rapporteringstjenesten på din computer.
1. Tryk på Windows-tast + R.
2. Skriv “services.msc”I vinduet Kør. Klik på "Okay“.
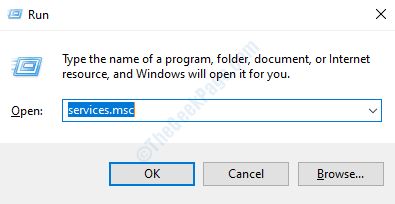
3. Når vinduet Tjenester åbnes, skal du kigge efter “Windows Fejlrapporteringstjeneste“.
4. Efter det, Dobbeltklik på den bestemte tjeneste.

5. Klik på rullemenuen 'Starttype:' og indstil den til "handicappet“.
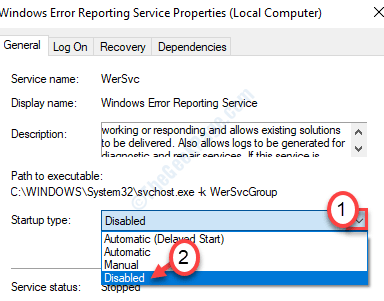
6. Endelig er alt, hvad du skal gøre, at klikke på “ansøge”Og“Okay“.

Dette skal stoppe Werdefault.exe-tjenesten på din computer.
Fix 2 - Brug gruppepolitik
Du kan bruge gruppepolitikken til at blokere Fejlrapporteringssystemet.
1. Du skal trykke på Windows-tast + R.
2. Derefter skal du skrive “gpedit.msc“. Klik på "Okay“.

3. Gå til dette sted-
Computerkonfiguration> Administrative skabeloner> Alle indstillinger
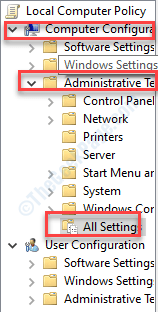
4. På højre side skal du rulle ned for at finde “Deaktiver Windows Fejlrapportering“.
5. Dobbeltklik på den for at få adgang til den.
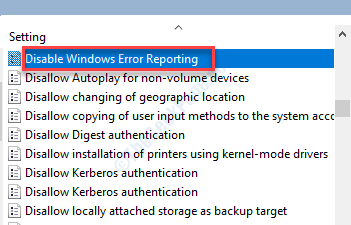
6. Når politikken vises, skal du klikke på alternativknappen under “Aktiveret“.
7. Klik derefter på “ansøge”Og“Okay“.

Luk skærmen Gruppepolitik og genstart din computer.
Fix 3 - Brug registreringseditoren
Du kan ændre registreringsdatabasenøglen for at deaktivere fejlrapporteringstjenesten.
1. Tryk på Windows-tasten + R. Her skal du skrive “regedit“.
2. Tryk derefter på 'Gå ind'Tast fra dit tastatur.

Vigtig- Du skal omhyggeligt foretage ændringer i registreringseditoren. Inden du går videre med at ændre registreringsdatabasen, opfordrer vi dig til at tage en sikkerhedskopi af registreringsdatabasen på dit system. Det er meget simpelt -
Når du har åbnet Registreringseditor, skal du klikke på “Fil“. Klik derefter på “Eksport”For at lave en ny sikkerhedskopi på din computer.

3. Når du har taget sikkerhedskopien, skal du gå til denne placering-
Computer / HKEY_LOCAL_MACHINE \ SOFTWARE \ Microsoft \ Windows \ Windows Fejlrapportering
4. Når du er på det rigtige sted, skal du kigge efter “handicappet“.
Hvis du ikke kan se nøglen, skal du højreklikke på mellemrummet og derefter klikke på “Ny>”Og klik derefter på“DWORD (32-bit) værdi“.
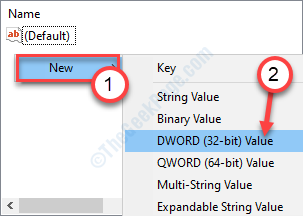
5. Navngiv nøglen som “handicappet“.
6. Dobbeltklik på den "handicappet”-Tasten.

7. Indstil derefter værdien på nøglen til “1“.
8. Klik på "Okay“.

Luk vinduet og genstart din computer. Dette skal løse problemet på din computer.
Fix 4 - Kør en SFC-test
Du kan køre en SFC- og DISM-kontrol på dit system for at kontrollere, om der er systemkorruption.
1. Tryk på Windows-tast + R.
2. Skriv derefter denne kode og tryk CTRL + Skift + Enter.
cmd
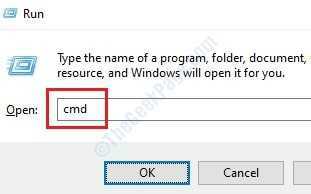
3. Kopier blot denne kommando og indsæt den i CMD-vinduet. Derefter ramte Gå ind for at køre scanningen.
sfc / scannow

4. For at starte en DISM-scanning skal du indsætte denne kommando i terminalen og derefter trykke på Gå ind.
DISM.exe / Online / Oprydningsbillede / Restorehealth

Når alle disse kontroller er afsluttet, skal du lukke terminalen og genstarte din enhed.
Fix 5 - Kør hukommelsesdiagnostik
Kør for at kontrollere, om dette er et problem med hukommelseskorruption på dit system.
1. Først skal du højreklikke på Windows-ikon og klik derefter på “Løb“.
2. Skriv “i vinduet Kør”mdsched.exe”Og ramte Gå ind.
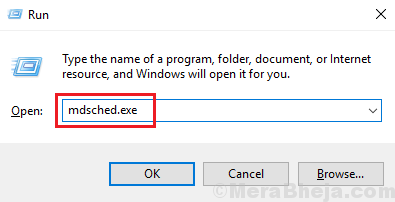
3. Her er to muligheder. For at genstarte systemet nu og begynde kontrollen skal du klikke på “Genstart nu og se efter problemer (anbefales)“.
Ellers,
Hvis du vil planlægge kontrolprocessen, skal du klikke på “Se efter problemer, næste gang jeg starter min computer" mulighed.

Dit system vil genstart og hukommelseskontrolprocessen begynder.
Ansvarsfraskrivelse–
Windows Fejlrapporteringsfunktion giver Windows mulighed for at hente fejlinfo, så deres udviklere kan implementere fejlrettelser. Fejlrapporteringsfunktionen kører normalt baggrund og bruger en ubetydelig mængde ressourcer. Hvis dit problem løser, kan du efter få dage nemt aktivere funktionen Fejlrapportering ved blot at gentage de rettelser, vi har nævnt i denne artikel.


