Ser du 'Windows kunne ikke opdatere computerens bootkonfiguration‘Fejlmeddelelse, mens du prøver at opgradere til Windows 10 eller prøver at installere en opdatering? Hvis du virkelig ser denne fejlmeddelelse, er der intet at bekymre sig om. Du skal følge disse nemme instruktioner.
Fix 1 - Reparer Boot Manager i CMD
Du er nødt til at gendanne den beskadigede startkonfiguration fra Windows RE.
Men først skal du få adgang til Windows Recovery-miljøet.
1. Sluk for computeren.
2. Start derefter din computer.
Når du ser, at computeren starter, skal du trykke på tænd / sluk-knappen og holde den nede i 5 sekunder for helt at slukke for din enhed.
3. Fortsæt med at gentage denne proces af start-force lukning-start3 gange og ved 4. gang skal din computer starte normalt.
Du vil se den automatiske reparation vindue.
4. Klik derefter på “Avancerede indstillinger“.

5. Klik derefter på, klik på “Fejlfinding“.

6. Derefter skal du klikke på “Avancerede indstillinger“.

7. For at åbne Kommandoprompt vindue, klik på “Kommandoprompt“.
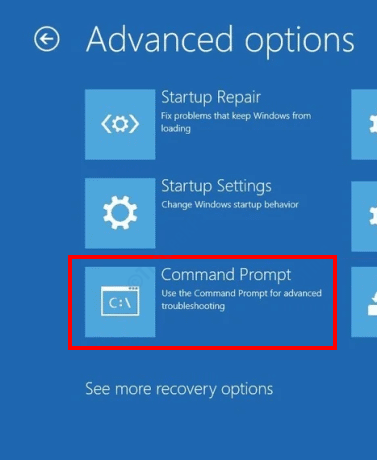
8. Vælg derefter din konto.
9. Derefter skal du sætte din adgangskode til kontoen i feltet.
10. Klik derefter på “Blive ved“.

11. Når terminalen vises på din skærm, kopier indsæt denne kode og derefter ramt Gå ind at ordne Master Boot Record.
bootrec / fixmbr

12. For at rette opstartsproblemerne skal du indsætte denne kode og trykke på Enter for at udføre den.
bootrec / fixboot

13. Du skal genopbygge startkonfigurationen på din computer.
For at gøre det skal du kopiere denne kode i terminalen og derefter trykke på 'Gå ind‘.
bootrec / rebuildbcd

Når genopbygningen er afsluttet, skal du lukke terminalen.
14. Klik derefter på “Blive ved“.
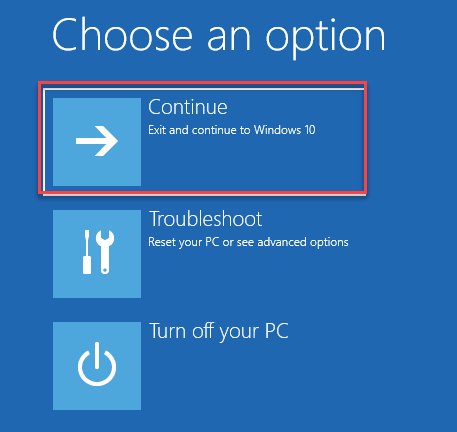
Når du har udført disse trin, skal dit problem løses.
Fix 2 - Deaktiver UEFI-indstillingerne
Du skal deaktivere Secure Boot-indstillingerne i Boot-indstillinger.
1. Du skal vises på Windows-gendannelsesskærmen ved at følge trinnene beskrevet ovenfor.
2. Klik derefter på “Avancerede indstillinger“.

3. Klik derefter på “Fejlfinding“.

5. Ved åbning af Fejlfinding vindue, klik på “Avancerede indstillinger“.

6. I Avancerede indstillinger vindue, klik på “UEFI Firmware-indstillinger”For at ændre det.

7. Klik nu på “Genstart”For at genstarte din computer til BIOS-indstillinger.

8. Når computeren er startet op, skal du trykke på “Slet“* nøgle for at åbne bios-opsætningen på din computer.
* BEMÆRK- Den aktuelle nøgle til at åbne bootindstillingerne på din computer kan være anderledes. Vær opmærksom på nøglen for at åbne BIOS-opsætningen på dit system.

9. En gang BIOS opsætningsskærm vises, skal du gå til “Støvle”-Fanen med piletasterne på din computer.
10. Gå derefter ned for at vælge “Sikker boot”Og tryk derefter på Gå ind.

11. Vælg nu “handicappet”Og derefter ramt Gå ind at deaktivere UEFI sikker opstart på din computer.
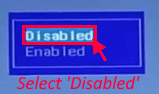
12. Tryk nu på “F10”Fra dit tastatur for at gemme indstillingerne på din computer.

13. Vælg nu “Ja”For endelig at gemme og afslutte bios-indstillingerne på din computer.
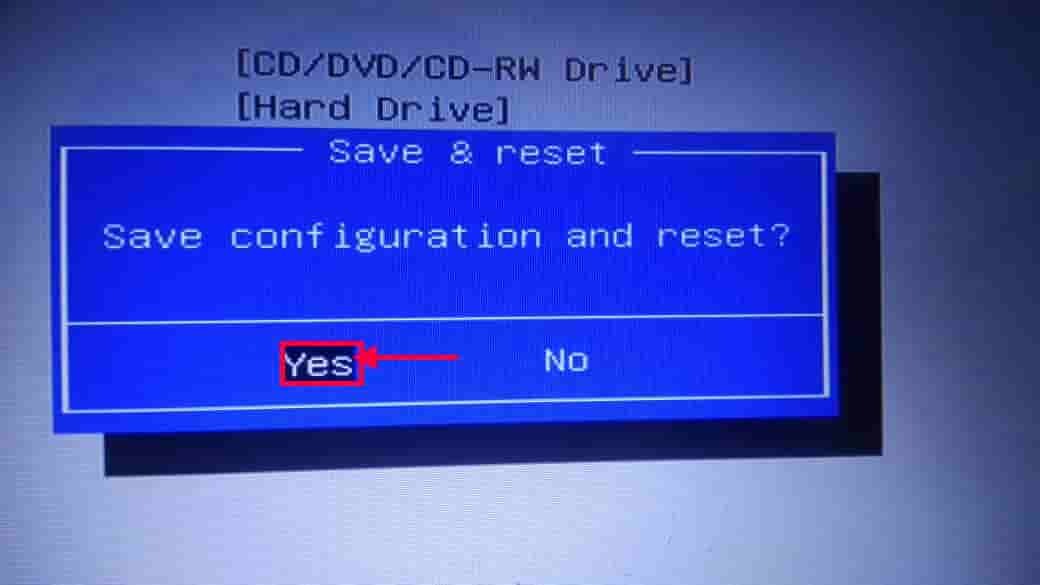
Når computeren starter normalt op, skal du kontrollere, om dette løser dit problem.
Fix 3 - Kør opstartsreparation
Du skal køre opstartsreparationen på din computer.
1. Tving nedlukning af din enhed ved at følge trinene nævnt i Fix 1.
2. Ligesom før skal du klikke på “Avancerede indstillinger“.

3. Fremover skal du klikke på “Fejlfinding”Til fejlfinding af opstartsproblemet.

4. Klik igen på “Avancerede indstillinger”For at se de avancerede indstillinger på din computer.

5. Klik til sidst på “Opstart Repair ”.

Når du har startet opstartsreparationsprocessen, forsøger Windows at rette opstartsprocessen på din computer.
Fix 4 - Kør checkdisk
Nogle gange er det der sker
1. Når du har åbnet Windows RE, skal du åbne kommandoprompten ved at følge disse trin-
Avancerede indstillinger> Fejlfinding> Avancerede indstillinger> Kommandoprompt
2. Når CMD åbner, skal du få adgang til diskpart-tjenesten.
3. Hvad du skal gøre er at bare kopier indsæt disse to kommandoer en efter en og rammer Gå ind for at udføre begge kommandoer sekventielt på din computer.
diskpart. liste disk

4. Nu på listen over diske skal du kontrollere “Disk nr”Til det defekte drev. Kontroller for det drev, hvor du vil udføre denne kontrol.
( Eksempel- Bare for et eksempel “Disk 2" er taget.)
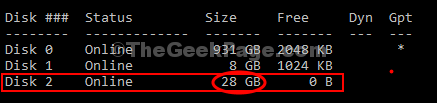
5. For at gøre det kopier indsæt og modificere disse kommandoer i Kommandoprompt vindue en efter en og slå Gå ind efter hver af dem for at formatere drevet på din computer.
vælg disk (din disk nr.)
liste partition

6. Nu skal du vælge partitionen i drevet. Indsæt kommandoen, rediger kommandoen efter den, og tryk Gå ind.
vælg partition (din disk nr.)
7. For at oprette en ny partition, kopier indsæt denne kommando, og tryk derefter på Gå ind at udføre det.
Opret partition primær

Formateringsprocessen vil tage noget tid. Vent til det viser 100%. Når drevet er formateret, kan du lukke Kommandoprompt vindue.
Når du har udført disse trin, skal du genstarte systemet, og dit problem med opstartsproblemet løses.


