Indstillinger er den vigtigste del af Windows 10-systemet. Hvis Indstillinger ikke fungerer på din computer, er det et problem, du ikke bør forsømme. Følg disse nemme rettelser på din computer for at løse dette problem hurtigt. Hvis du ikke klikker på ikonet Indstillinger på proceslinjen, kan du prøve disse alternative apporaches ~
1. Tryk på Windowsnøgle sammen med nøglen jeg for at få adgang til indstillingerne.
2. Højreklik på Windows ikonet og klik på gearformet ikon for at åbne Indstillinger.
Fix 1 - Kør en SFC-scanning
1. Tryk på Windows-tasten og skriv “Kommandoprompt“.
2. Højreklik derefter på “Kommandoprompt”I søgeresultatet. Klik derefter på “Kør som administrator“.

3. Når Kommandoprompt vises i dit vindue for at køre en Kontrol af systemfiler (SFC) scanning, skriv denne kode og tryk Gå ind.
sfc / scannow

Denne proces kan tage 2-5 minutter.
Luk terminalen, og genstart systemet. Kontroller indstillingerne.
Fix 2 - Opret en ny brugerkonto
Du skal oprette en ny konto på dit system og derefter prøve at få adgang til indstillingerne på din computer.
1. Trykke Windows-tast + S. Skriv derefter “cmd“.
2. Højreklik derefter på “Kommandoprompt”Og klik derefter på“Kør som administrator“.

3. Når terminalen vises på din skærm, skal du skrive denne kommando og trykke på 'Enter' -tasten for at oprette en ny konto på dit system.
netbruger Adamadgangskode /add
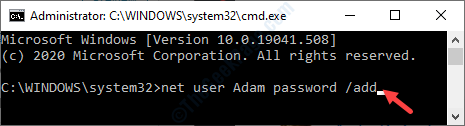
[BEMÆRK- Her er 'Adam' det nye brugernavn på kontoen. Nu er 'adgangskoden' adgangskoden til kontoen. Du kan ændre begge dele efter dit personlige valg. ]
4. Efter at have udført den forrige kommando, skal du køre denne kommando på en lignende måde.
netto lokale gruppeadministratorer Adam /add

[BEMÆRK- 'Adam' er kontonavnet: som forklaret før. Hvis du vil, kan du ændre i henhold til den ændring, du tidligere har foretaget.]
5. Når 'Kommandoen blev gennemført med succes'Meddelelse vises, luk CMD-terminalen.
Genstart din computer og log ind med den nye konto (Adam i dette tilfælde).
Du kan få adgang til indstillingerne igen.
Fix 3 - Tilføj indstillinger med PowerShell
Nogle gange skal du muligvis tilføje indstillingerne ved hjælp af PowerShell.
1. Højreklik på Windows-ikon. Derefter skal du vælge “Windows PowerShell (administrator)“.
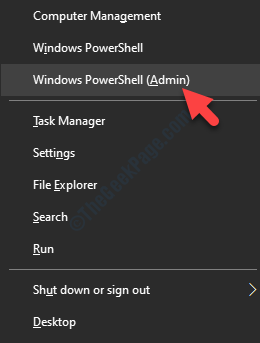
2. Når PowerShell vises, skal du blot kopiere nedenstående kode og trykke på Gå ind.
PowerShell -ExecutionPolicy Unrestricted -Command "& {$ manifest = (Get-AppxPackage * immersivecontrolpanel *). InstallLocation + '\ AppxManifest.xml'; Add-AppxPackage -DisableDevelopmentMode -Registrer $ manifest} "
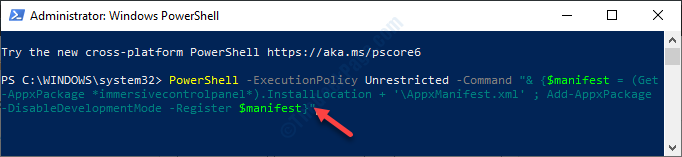
Når koden er udført, skal du lukke vinduet og genstart din computer.
Fix 4 - Kontroller for Windows Update
Kontroller, om Windows Update er afventet på din computer.
1. Log ind på din computer ved hjælp af den nye konto.
2. Derefter skal du trykke på Windows-tast + I.
3. Klik derefter på “Opdatering og sikkerhed ”.

4. Klik derefter på “Søg efter opdateringer“.

Kontroller, om opdateringer afventer eller ej. Når opdateringsprocessen er slut, skal du prøve at logge ind med din oprindelige konto og kontrollere Indstillinger fungerer eller ej.
Fix 5 - Kør Windows Apps-fejlfinding
Kørsel af Windows Apps-fejlfinding løser problemet.
1. Download Windows Apps-fejlfinding på din computer.

2. Når den downloades, Dobbeltklik på den "Appsdiagonstic10.diagcab”-Fil.
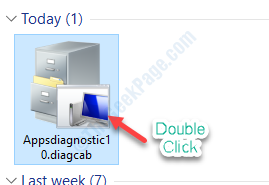
3. Hvad du skal bruge til næste er at følge instruktionerne på skærmen.

Lad Windows løse selve problemet.
Fix 6 - Nulstil Windows 10
Hvis du ikke kan få adgang til indstillingerne fra nogen af kontiene, er der ingen mulighed undtagen at nulstille din enhed.
1. Luk din enhed.
2. Start derefter dit system igen. I det øjeblik du ser producentens logo vises på skærmen, skal du trykke på tænd / sluk-knappen for at lukke computeren.
3. Start den igen, og luk den igen.
Gentag disse trin 3 gange. På tidspunktet for opstart vil du bemærke, at automatisk reparation er dukket op.
4. I vinduet Automatisk reparation skal du klikke på “Avancerede indstillinger“.

5. Klik på “Fejlfinding”For at starte fejlfindingsprocessen.

6. For at nulstille din enhed skal du vælge “Nulstil denne pc" mulighed.

7. Her vil du bemærke to muligheder ~
en. Opdater din pc- Hvis du vil beholde alle dine filer efter opdatering af enheden, skal du vælge denne indstilling (anbefalede).
b. Nulstil din pc- Hvis du vælger denne mulighed, nulstilles hele enheden.

Alt hvad du skal gøre er at vente på, at Windows nulstiller din enhed. Når det er afsluttet, kan du få adgang til indstillingerne igen.
![Windows Media Player kan ikke brænde disken, fordi disken er i brug [FIX]](/f/f999a536412ac4043dfba5e55fded29d.jpg?width=300&height=460)

