Vi har alle de partitionerede fysiske harddiske på vores system. Men hvordan adskiller en VHD (virtuel harddisk) sig fra den fysiske harddisk? Vær så god. VHD'er bruges hovedsageligt som harddiske til virtuelle maskiner. De efterligner fuldstændigt, hvad harddiskene i vores computere har. VHD'er har også den samme bibliotekstruktur, som er sammensat af filer og mapper og diskpartitionerne. Hvis det har den samme struktur, spekulerer du måske på, hvorfor ville du nogensinde have brug for en separat VHD! Hvis Microsoft har lanceret en sådan funktion, så skal der være noget specielt ved den.
VHD'er kan nemt sikkerhedskopieres, og de giver dig mulighed for at oprette dynamiske diskenheder, hvorfor du ikke behøver at allokere diskpladserne helt. Du behøver faktisk ikke partitionere din harddisk til dette formål, og de er let tilgængelige ved hjælp af lokale netværk. Når du opretter en dynamisk VHD og installerer et operativsystem, er der også muligheder for at starte det dobbelt. Da de er dynamiske, er der ikke behov for meget plads til at blive tildelt dem, og også kan hele rummet genvindes, når du har slettet VHD-containerfilen.
Har du lyst til at skabe en til jer selv? Lad mig tage dig gennem trinene til oprettelse af en VHD.
Trin til oprettelse af virtuel harddisk i vindue 10
TRIN 1 - Åbn Administrative værktøjer app i din Windows 10 ved at skrive navnet i søgefeltet.

TRIN 2 - Når det først åbnes i Kontrolpanel, mod højre rude finder du en mulighed med titlen Computeradministration genvej. Dobbeltklik på den.
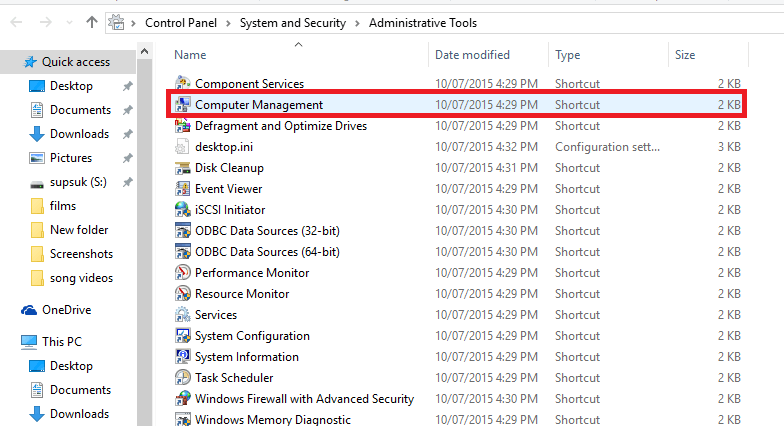
TRIN 3 - Udvid den valgte indstilling Opbevaring findes i venstre rude i vinduet, der bliver startet. Du finder en indstilling med navnet Diskhåndtering. Højreklik på det, og vælg indstillingen Opret VHD.
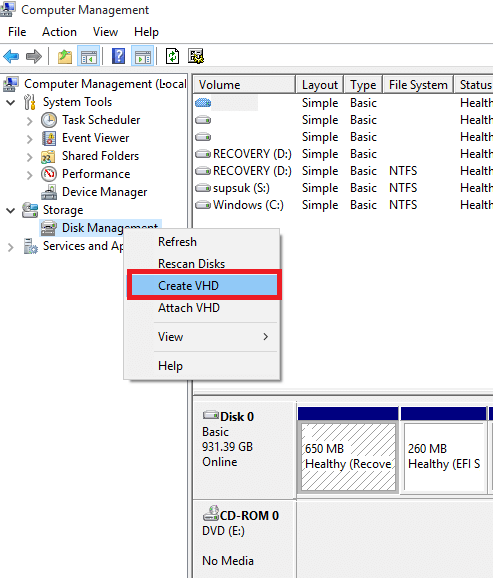
TRIN 4 - Når du har gjort det, vil du opdage, at et vindue er navngivet Opret og vedhæft VHD popper op. Du finder et tekstfelt under indstillingen Beliggenhed.
Klik på knappen Gennemse, og vælg det sted, hvor du vil gemme VHD-filen.

Vælg nu en mappe, hvor du vil gemme VHD-filen.
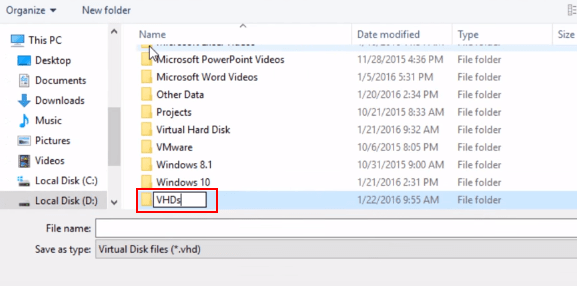
Du kan også vælge størrelsen på VHD ved at ændre nummeret ved siden af Virtuel harddiskstørrelse. Størrelsen indstilles som standard i GB. Du kan ændre det til MB (megabyte) eller TB (terabyte), hvis det kræves.
Bemærk: - Du skal have 1 GB ledig plads på det drev, hvor du har gemt VHD-mappen, hvis du vælger 1 GB som størrelsen på den virtuelle harddisk.
Du har også to muligheder for at oprette virtuel harddisk: -
- Fast størrelse (Den tildeler en fast størrelse på den virtuelle harddisk, som du valgte)
- Udvides dynamisk (Den tildeler ikke straks den valgte størrelse, men fortsætter med at vokse i størrelse indtil den tildelte størrelse, da den vokser i størrelse.)

I mit tilfælde har jeg valgt stien ”S: \ syslab \ vhd.vhd” for at gemme den tilsvarende VHD-fil, og jeg har indstillet dens størrelse til 1 GB.
TRIN 5 - Vælg på indstillingen Dynamisk ekspanderende eller fast størrelse som den virtuelle harddisk type, og klik på knappen OK.
TRIN 6 - Når du har udført ovenstående trin, finder du den oprettede virtuelle harddisk, til højre for vinduet. Højreklik på det, og vælg indstillingen InitialiserDette hjælper dig med at oprette nye diskenheder på disken.
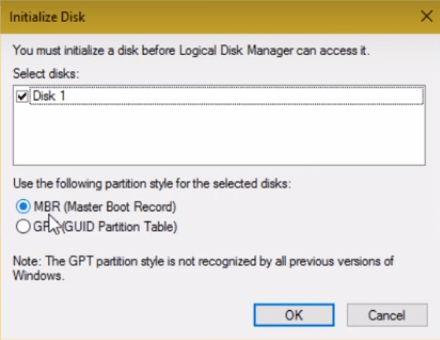
Bemærk: - Det anbefales, at du vælger MBR (Master boot record).
TRIN 7 - Klik på OK på den advarselsmeddelelse, der vises. Gå tilbage til den oprettede disk, højreklik og vælg indstillingen Nyt simpelt bind.
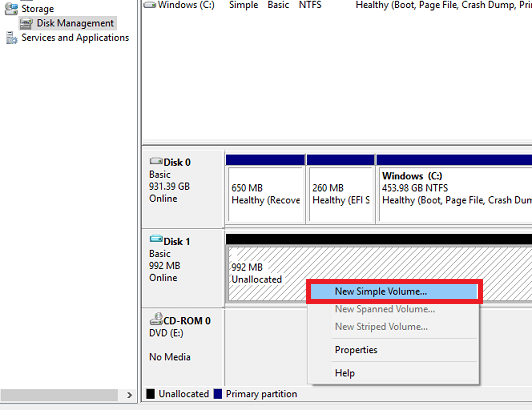
Guiden Simple Volume åbnes, og du bliver nødt til at klikke på knappen Next for at ændre indstillingerne.
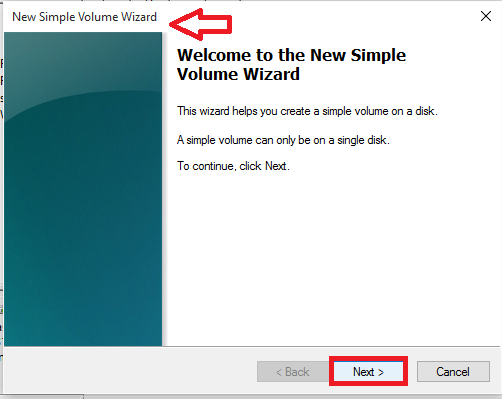
TRIN 8 - Vælg størrelsen på den lydstyrke, du vil have, og klik igen på Næste knap. Jeg har valgt den indstilling, der er indstillet som standard.
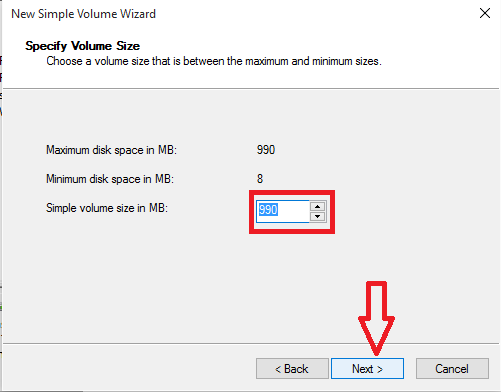
TRIN 9 - I det næste vindue, der vises, skal du vælge det drevbogstav, som du kan navngive lydstyrken med. Når du er færdig med det, skal du vælge Næsteknap.
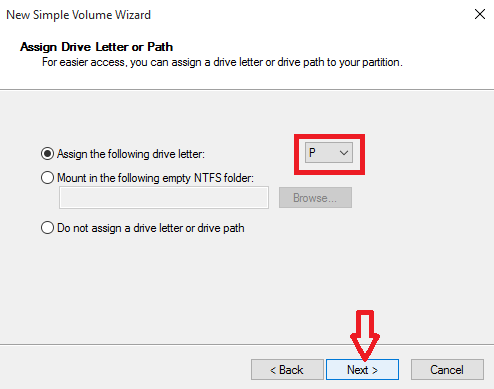
Jeg har valgt at navngive drevet som P.
TRIN 10 - I alle de øvrige vinduer skal du fortsætte med at klikke på knappen Næste for at gå med deres standardindstillinger.
Vælg at formatere den nye partition.
Endelig skal du klikke på Afslut i det sidste vindue i guiden Simple Volume.
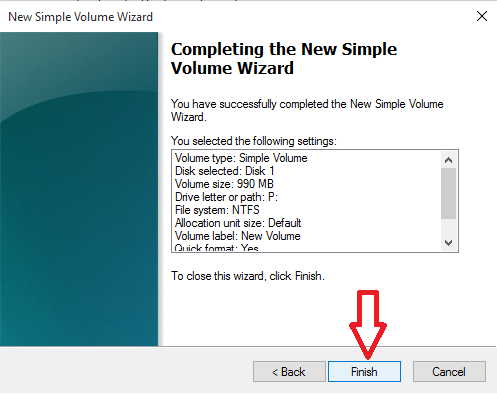
TRIN 11 - Du finder den nye VHD, der oprettes i Disk Management-værktøjet, og det samme vil også være tydeligt i File Explorer. Nu er du helt færdig med hele processen med oprettelsen.

TRIN 12 - Når du vil afmontere drevet og hente pladsen tilbage i systemets hukommelse, skal du bare højreklikke på den VHD, der lige er oprettet i File Explorer. Klik på indstillingen Skub ud. VHD slettes nu.

Håber du fandt denne artikel nyttig. Prøv det.!


