Mange gange foretrækker vi at foretage ændringer i vores system og derefter deaktivere tjenester, når vi er færdige med at bruge det. Med tiden bemærker du muligvis, at Windows-tjenester fortsætter med at ophobes, og mange af dem er muligvis ikke i brug overhovedet. Selvom det er let at slette Windows-tjenesten ved hjælp af kommandoprompt eller Registreringseditor, er det vigtigt at bemærke, at den service, du sletter, vil blive fjernet fuldstændigt fra dit system for evigt. Derefter ville det ikke være en let opgave at gendanne det, og nogle gange ville der ikke være nogen mulighed. Sletning af en tjeneste kan også forhindre et program i at fungere, og medmindre du er meget sikker, skal du ikke slette en Windows-tjeneste i hast. Så hvis du endelig har taget opkaldet til at deketere en Windows-tjeneste, skal du gøre det her.
Løsning: Brug af kommandolinje og registreringseditor
Trin 1: Højreklik på Start og vælg Løb fra Kør kommando vindue.
Trin 2: I Kør kommando søgefelt, skriv services.msc og ramte Gå ind at åbne Service manager vindue.

Trin 3: I Tjenester vindue, gå til højre side af ruden under Navne kolonne, se efter den tjeneste, du vil slette.
Højreklik på den tjeneste, du vil slette, og vælg Ejendomme.

Trin 4: I Ejendomme vindue under Generel fanen skal du kopiere Servicenavn.

Trin 5: Tryk nu på Vind + R tasterne sammen på dit tastatur for at åbne Kør kommando boks.
Skriv nu cmd i søgefeltet, og tryk på Ctrl + Skift + Enter genvejstast på tastaturet for at åbne Kommandoprompt i forhøjet tilstand.

Trin 6: I Kommandoprompt (admin) vindue, kør kommandoen i nedenstående format og tryk Gå ind:
sc slet servicenavn
For eksempel, hvis du vil slette AnyDesk service, ser kommandoen sådan ud:
sc slet AnyDesk
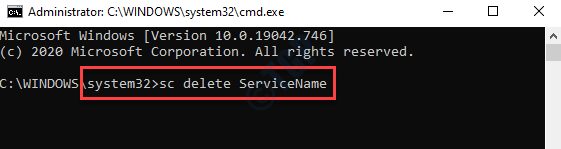
Trin 7: Højreklik nu på Start menu igen, og vælg Løb.

Trin 8: Det åbner Kør kommando vindue.
Skriv i søgefeltet regedit og tryk på Okay at åbne Registreringseditor vindue.

Trin 9: I Registreringseditor vindue, naviger til nedenstående sti:
HKEY_LOCAL_MACHINE \ SYSTEM \ CurrentControlSet \ Services \
Nu på venstre side af ruden under Tjenester mappe, find og højreklik på den nøgle, du vil slette, og vælg slet i højreklikmenuen.
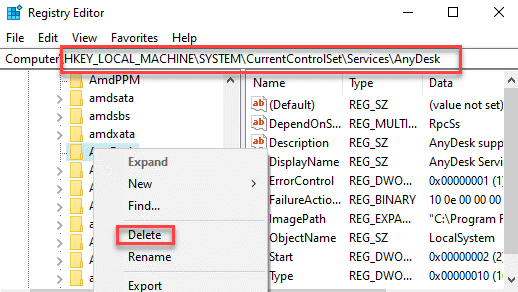
Afslut registreringseditoren, og du skal nu se, at den ønskede tjeneste, du ville slette, fjernes fuldstændigt fra dit system.


