Appen Dato og klokkeslæt på din Windows-pc går langt ud over bare at vise dato og klokkeslæt. Der er mange Windows-tjenester, der kræver, at dato og klokkeslæt er korrekte, for eksempel Windows Opdatering, uden hvilken du vil gå glip af nogle meget vigtige opdateringer til tiden, eller du kan gå glip af en Windows Store-app-download en gang.
Microsoft introducerede en automatisk ursynkroniseringstjeneste med lang tid tilbage, der lader Windows OS styre indstillingerne for dato og tid i takt med tidszonen. Dette hjalp med at undgå problemer med Windows-tjenester, der opstår på grund af indstillingerne for dato og tid. Microsoft råder også brugere til at synkronisere tidsindstillingerne ved hjælp af time.windows.com, som er en online server.
Så når time.windows.com-synkroniseringen mislykkes med Windows OS, støder du på “Der opstod en fejl, mens Windows synkroniserede”Problem på din Windows-pc. Det er helt klart den tidstjeneste, der påvirkes og af en eller anden grund er stoppet med at køre.
Det er dog et ret almindeligt problem, og det kan løses let. Lad os se hvordan.
Metode 1: Ved at starte Windows Time Service
Trin 1: Tryk på Windows + R tasterne på tastaturet sammen for at åbne Kør kommando.
Trin 2: I Kør kommando søgefelt, skriv services.msc.
Hit Okay at åbne Servicechef vindue.
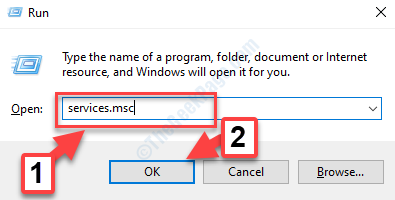
Trin 3: I Servicechef vindue, gå til højre side af ruden. Nu under Navn kolonne, se efter Windows-tid.
Højreklik og Genstart servicen.
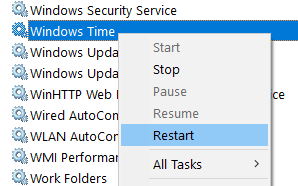
Trin 4: Derefter skal du dobbeltklikke på Windows-tid service for at åbne sin Ejendomme dialogboks. Under Generel fane, gå til Starttype og indstil det til Automatisk.
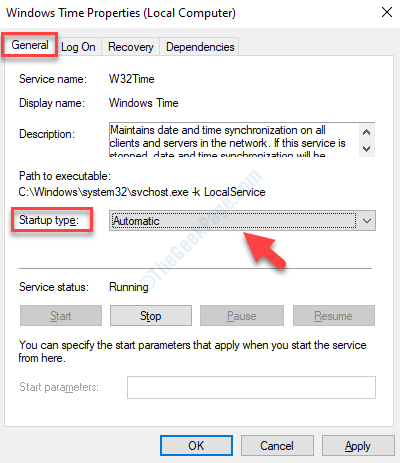
Trin 5: Gå nu til Servicestatus og se om den allerede kører. Hvis ikke, skal du klikke på Start for at starte tjenesten.
Tryk på ansøge og derefter Okay knappen for at gemme ændringerne og afslutte.
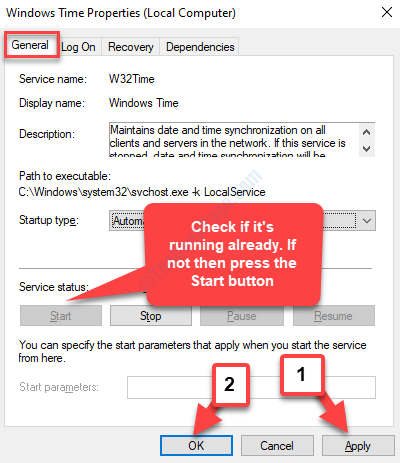
Nu kan du fortsætte med din Windows Update eller en app-download fra Microsoft Store. Hvis du stadig ser fejlen, kan du prøve den anden metode.
Metode 2: Brug af kommandoprompt
Trin 1: Naviger til Start knappen, og skriv i søgefeltet Kommandoprompt.

Trin 2: Højreklik nu på resultatet, og vælg Kør som administrator at løbe Kommandoprompt med administratorrettigheder.

Trin 3: I Kommandoprompt vindue (admin-tilstand), udfør nedenstående kommandoer en efter en og tryk Gå ind efter hver kommando:
net stop w32time
w32tm / afregistrer
w32tm / register
netstart w32time
w32tm / config / manualpeerlist: pool.ntp.org / syncfromflags: manual / update
Dette stopper Windows Time-tjenesten, afregistrerer den, registrerer den igen og starter tjenesten igen.
Du kan genstarte din computer, og fejlen skal være væk. Du kan nemt opdatere din Windows eller downloade en Windows Store-app.
Sådan synkroniseres tidsindstillinger ved hjælp af tid. Windows. Com
Inden du fortsætter med at prøve en løsning, skal du sørge for at have synkroniseret tidsindstillingerne med time.windows.com online-serveren. Sådan gør du det.
Trin 1: Søg timedate.cpl i Windows 10 søgefelt.
Trin 2: Klik på timedate.cpl

Trin 5: Dernæst i dialogboksen under Dato og tid klik på Skift dato og klokkeslæt.
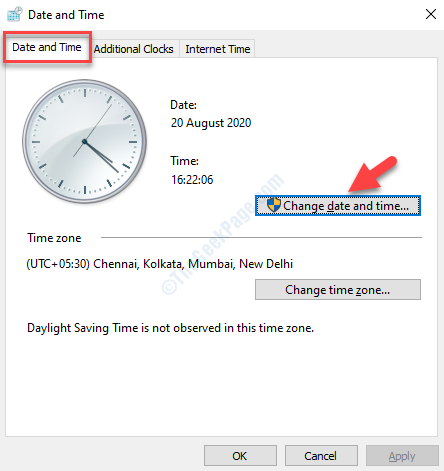
Trin 6: Vælg nu Internettet fanen og tryk på Ændre indstillinger knap.

Trin 7: I The Internet-tidsindstillinger i dialogboksen skal du markere afkrydsningsfeltet ud for Synkroniser med en internetserver.
Klik nu på Opdatere nu knappen ved siden af Server.
Trykke Okay for at gemme ændringerne. Du vil være tilbage til Dato og tid dialogboks. Tryk på Okay knappen her igen for at gemme ændringerne endelig og afslutte.

Når du er færdig med at synkronisere Windows med time.windows.com online-serveren, skal tingene være i orden, men hvis du stadig ser en fejlmeddelelse “Der opstod en fejl, mens Windows synkroniserede”-Problemet på din Windows-pc, skal du derefter gå videre med nedenstående løsninger.


