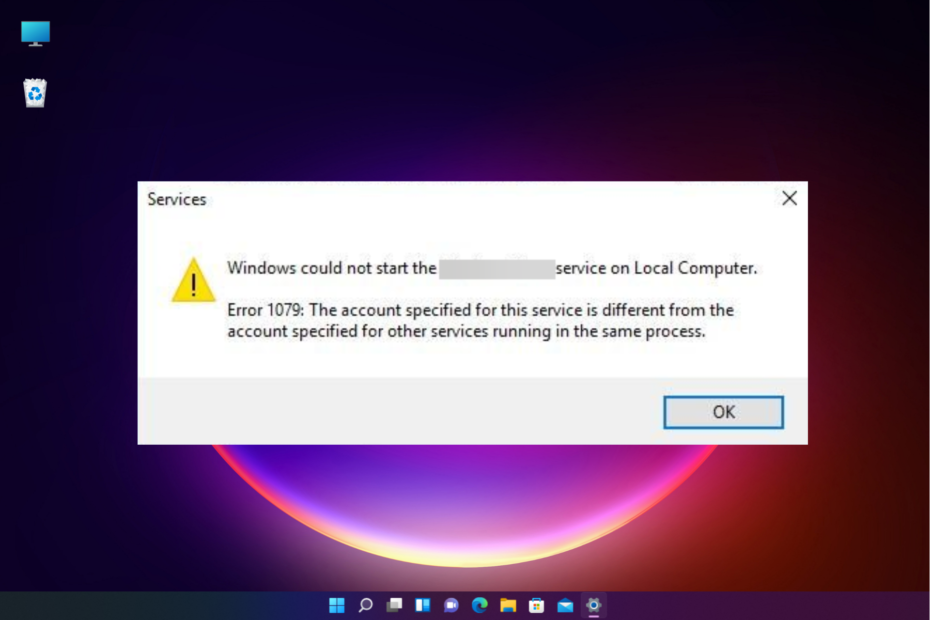Hvis du står over for en fejlmeddelelse med navnet 'Filsystemfejl 2147416359‘Når du prøver at få adgang til alle typer filer på dit system, skal du ikke bekymre dig. Dette mærkelige problem hæmmer din adgang til enhver filtype på dit system, medmindre du selv tager dig af sagen. Følg bare disse hurtige løsninger, og gå derefter efter løsningerne.
Løsninger–
1. Prøv at genstarte computeren, og kontroller, om problemet løser sig selv.
2. Tjek afsnittet Windows Update. Hvis der er opdateringer afventende, skal du installere dem på dit system.

Fix 1 - Start Windows License Manager-service manuelt
Nogle gange er dette problem, hvis Windows License Manager-tjenesten er deaktiveret på din computer.
1. Tryk på Windows-nøgle sammen med R nøgle.
2. Skriv derefter “services.msc“. Klik på "Okay”For at køre tjenesterne på din computer.

3. I vinduet Tjenester skal du bare rulle ned for at finde “Windows License Manager-service“.
4. Når du har fundet tjenesten, bare Dobbeltklik på det.
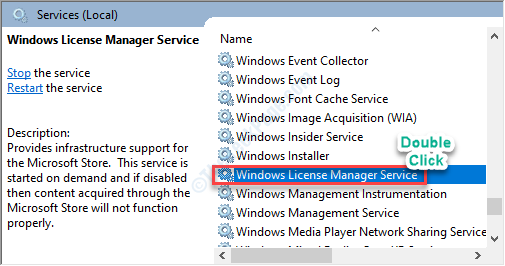
5. Her skal du indstille opstartstypen til “Automatisk”Fra rullemenuen.
6. Klik derefter på “ansøge”For at anvende indstillingerne på din computer.

7. Herefter skal du klikke på “Start”For at starte tjenesten på din computer.
8. Til sidst skal du klikke på “Okay”For at ændre indstillingerne.
Luk nu vinduet Tjenester.
9. Genstart din computer
Prøv at få adgang til billedet, videoen eller lommeregneren på din computer. Det fungerer fint. Dit problem skal løses.
Fix 2 - Afinstaller Photos-appen og geninstaller
Hvis dette problem kun opstår, mens du prøver at få adgang til enhver form for foto på din computer, skal du vælge denne løsning.
1. Tryk på Windows-tasten + X.
2. Klik derefter på “PowerShell (administrator)“.
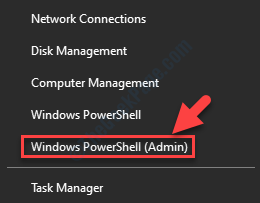
3. For at afinstallere Photos-apppakken,kopi-sæt ind denne kommando i Powershell vindue, og tryk derefter på Gå ind.
Get-AppxPackage * foto * | Fjern-AppxPackage

Tæt Powershell vindue.
Genstart din computer for at gemme ændringerne på din computer.
4. Åbn butikken på din computer.
5. Derefter skal du søge efter “fotos“.
6. Klik derefter på “Microsoft Fotos“.
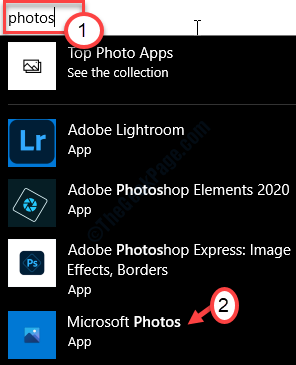
7. Klik nu i vinduet Indstillinger på “Få" at installere Fotos på din computer.

Fotos installeres på din computer.
Fix 3 - Rens start din enhed
Ren opstart af din computer kan løse problemet.
1. Højreklik på Windows-ikonet, og klik derefter på “Løb“.
2. Skriv “msconfig”Her i vinduet Kør. Klik på "Okay“.

3. Når vinduet Systemkonfiguration åbnes, skal du gå til “Generel“.
4. Herefter skal du vælge “Selektivstart op" mulighed.
5. Efter dette trin skal du kontrollere kassen ved siden af “Indlæs systemtjenester.

6. Klik på “Tjenester”-Fanen.
7. Næste, hvad du skal gøre er kontrollere det "Skjul alle Microsoft-tjenester“.
8. Derefter skal du klikke på “Slå alt fra“.

Alle tredjepartsapps på dit system deaktiveres.
8. Klik derefter på “Start op”Sektion.
9. Klik på “Åbn Jobliste“.
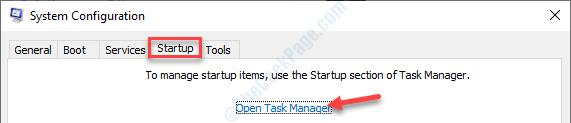
10. Når Task Manager vises, skal du højreklikke på hver applikation en efter en og klikke på “Deaktiver”For at deaktivere dem alle.
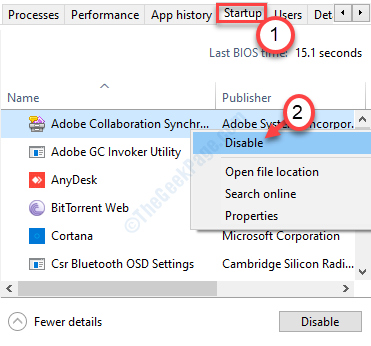
Når du er færdig med at deaktivere hvert startelement, skal du lukke vinduet Jobliste.
11. Tilbage i System Con, klik på “ansøge”Og“Okay”.

Genstart dit system.
Prøv at få adgang til Kontrolpanel igen.
Fix- 4 Kør SFC-scanning
At køre en SFC-scanning vil undersøge dine systemfiler for enhver beskadiget fil.
1. Skriv “Kommandoprompt”I søgefeltet.
2. Tryk så bare på 'Gå ind'Fra dit tastatur.

3.Kørsel af en Kontrol af systemfiler (SFC) scanning, hvad du skal gøre er at skrive denne kommando og trykke Gå ind.
sfc / scannow

4. Herefter skal du køre en DISM-scanning. For at gøre det skal du kopiere og indsætte denne kommando og derefter trykke på Gå ind.
Dism / Online / Cleanup-Image / RestoreHealth

Når begge scanningerne er færdige, genstart din enhed, og kontroller, om dette fungerer.
Fix 5 - Kør apps fejlfinding
Hvis den tidligere løsning ikke gik, skal du prøve at foretage fejlfinding af appen Fotos på din computer.
1. Indtast først “Fejlfinding af indstillinger”I søgefeltet.
2. Klik derefter på “Fejlfinding af indstillinger“.

3. Klik nu på “Yderligere fejlfindingsprogrammer”For at se listen over yderligere fejlfindingsprogrammer.

4. Klik derefter på “Windows Store-apps“.
5. Klik på “For at køre fejlfindingsværktøjetKør fejlfindingsværktøjet“.
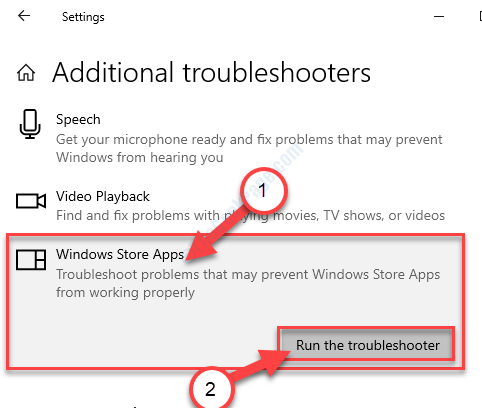
Dit problem skal løses.