Nogle Windows-brugere har klaget i forummet over en fejlmeddelelse, de er vidne til, mens de prøver at få adgang til en række applikationer på deres computere. Hvis du også ser “Et problem fik programmet til at stoppe med at fungere korrekt”Besked forsøger at starte en applikation, gå efter disse nemme rettelser.
Fix 1 - Kør i kompatibilitetstilstand
Kørsel af applikationen med korrekte kompatibilitetsindstillinger bør løse dette problem.
1. Gå til applikationens placering.
2. Så skal du Højreklik på applikationen, og klik derefter på “Ejendomme“.

3. En gang Ejendomme vindue vises på skærmen, klik på “Kompatibilitet”-Fanen.
4. Derefter skal du kontrollere indstillingen “Kør dette program i kompatibilitetstilstand for:”

5. Klik derefter på rullemenuen.
6. Vælg “Windows 8”Eller“Windows 7”Fra rullelisten.

7. Kontrollere indstillingen “Kør dette program som administrator“.
8. Til sidst skal du klikke på “ansøge”Og klik på“Okay“.

Prøv at åbne applikationen igen.
Fix - 2 Opdater grafikdriveren
Opdatering af grafik- og skærmdriver løser muligvis dette problem på din computer.
1. Trykke Windows-tast + R.
2. Skriv “devmgmt.msc”Og klik derefter på“Okay“.

3. Når Enhedshåndtering vises, skal du klikke på “Displayadaptere“.
4. Derefter skal du højreklikke på din grafikdriver og derefter klikke på “Opdater driver“.

5. Klik derefter på “Søg automatisk efter drivere“.

Windows vil nu søge efter den nyeste driver og installere den på din computer.
Fix - 3 Deaktiver DEP
Data Execution Prevention (DEP) beskytter din computer mod potentiel malware og rootkits. Nogle gange kan DEP forbyde, at nogle applikationer kører.
1. Trykke Windows-tast + S. Start med at skrive “cmd”I søgefeltet.
2. Højreklik derefter på “Kommandoprompt“. Klik derefter på “Kør som administrator“.

3. Når CMD-terminalen vises, type denne kode og hit Gå ind for at slå forebyggelse af dataudførelse fra.
bcdedit.exe / sæt {nuværende} nx AlwaysOff
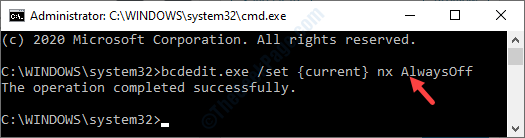
Luk terminalen, når du ser 'Operationen blev gennemført med succes. ’Meddelelse dukkede op i terminalen.
Genstart systemet, og efter genstart skal du kontrollere, om applikationen fungerer eller ej.
[BEMÆRK–
Som vi har detaljeret beskytter DEP dine systemfiler mod PUP'er, vira osv. Deaktivering af det anbefales slet ikke.
Når du har testet rettelsen på din computer, skal du indstille DEP igen til 'På‘.
1. Åbn CMD-terminalen lige efter det tidligere trin.
2. Kør derefter denne kode i terminalen for at slå DEP til ON.
bcdedit.exe / sæt {nuværende} nx AlwaysOn

Du vil se, at 'Handlingen, der er gennemført med succes, er dukket op' i terminalen.
Luk terminalen og genstart din computer.


