File Explorer er et omfattende værktøj til filhåndtering, der tjener milliarder af mennesker siden frigivelsen af Windows 95. Normalt fungerer det ganske godt bortset fra et par hikke her og der. Men hvad hvis du ser en tom besked, der låner et gult udråbstegn, mens du prøver at få adgang til File Explorer? Bare rolig. Dette problem opstår undertiden på grund af et registreringsproblem. Følg bare disse nemme rettelser for at løse problemet.
Fix 1 - Juster registreringsværdier
Du skal tømme en registreringsnøgle i en bestemt headerfil.
1. Først og fremmest skal du trykke på Windows-tast + R tasterne sammen.
2. Derefter skal du skrive “regedit”Og klik på“Okay”For at få adgang til skærmbilledet Registreringseditor.

BEMÆRK –
Når du har åbnet Registreringseditor, skal du klikke på “Fil“. Klik derefter på “Eksport”For at lave en ny sikkerhedskopi på din computer.

Hvis noget går ud af hånden, mens du ændrer registreringsdatabasen, kan du nemt hente registreringsdatabasen tilbage til det normale.
3. Når Registreringseditor åbnes, skal du fortsætte til denne placering på Registreringseditor-skærmen -
Computer \ HKEY_LOCAL_MACHINE \ SOFTWARE \ Microsoft \ Windows NT \ CurrentVersion \ Windows
4. På højre side, Dobbeltklik på den "belastning”Multi-streng for at ændre det*.

5. Sørg for, at feltet 'Værdidata:' er helt tomt.
6. Klik derefter på “Okay“.

Når du har gjort dette, skal du lukke Registreringseditor-vinduet. Genstart computeren en gang og åbn File Explorer en gang til.
Forhåbentlig skal dette løse problemet på dit system.
BEMÆRK–
Der er en chance for, at du ikke kan ændre værdien af 'Indlæs værdi' på grund af ejerskabsproblemer for den konfliktnøgle.
1. Højreklik på “Windows”-Tasten i venstre side og klik på“Tilladelser“.

2. I Tilladelser til Windows skærmbillede, klik på “Tilføje“.
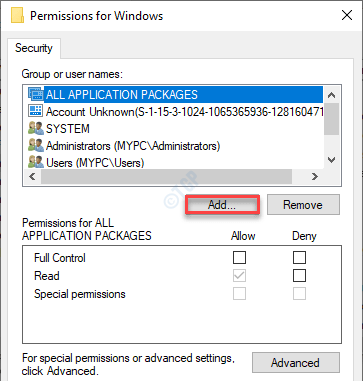
3. I Vælg bruger eller gruppe vindue, klik på “Fremskreden”For at tilføje dit brugernavn.
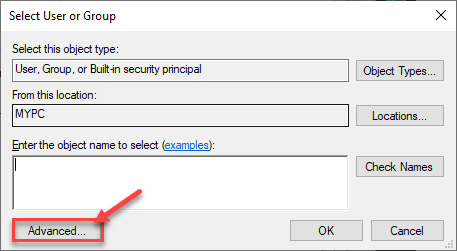
4. Her skal du klikke på “Find nu”For at se alle de tilgængelige grupper.
5. Fra 'Søgeresultater' finde dit brugernavne og vælg det.
(For denne computer er brugernavnet "Sambit".)
6. Klik derefter på “Okay”For at gemme det.
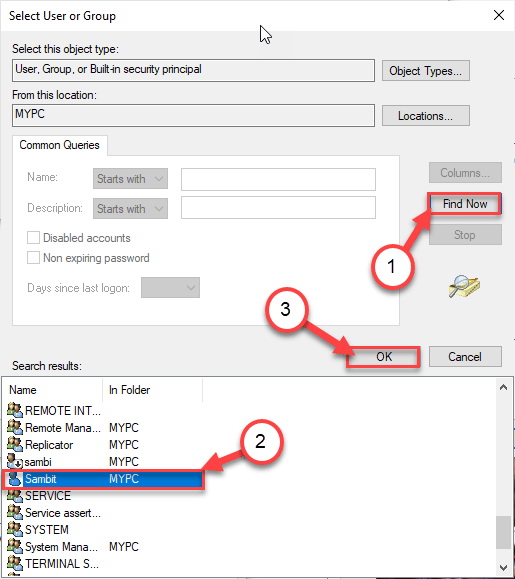
7. Kommer tilbage til Vælg bruger eller gruppe vindue, skal du bare klikke på “Okay“.

8. Igen igen tilladelserne til Windows vindue, klik på “Fremskreden“.
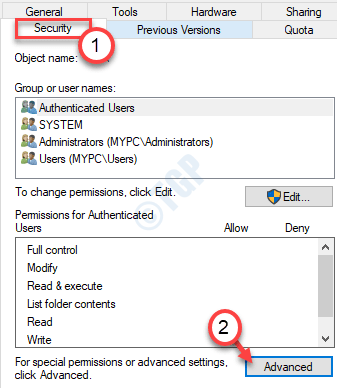
9. Når Avanceret sikkerhed for indstillinger til Windows vindue åbnes, skal du klikke på “Tilføje" mulighed.

10. Klik derefter på “Vælg et princip”For at tilføje dit kontonavn i tilladelsesposterne.
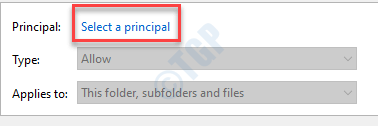
11. I Vælg bruger eller gruppe vindue, klik på “Fremskreden”For at tilføje dit brugernavn.

12. Ligesom før skal du klikke på “Find nu“.
13. I 'Søgeresultater'Panel, rul ned og find ud af det dit brugernavn og vælg det.
14. Klik på "Okay”For at gemme det.
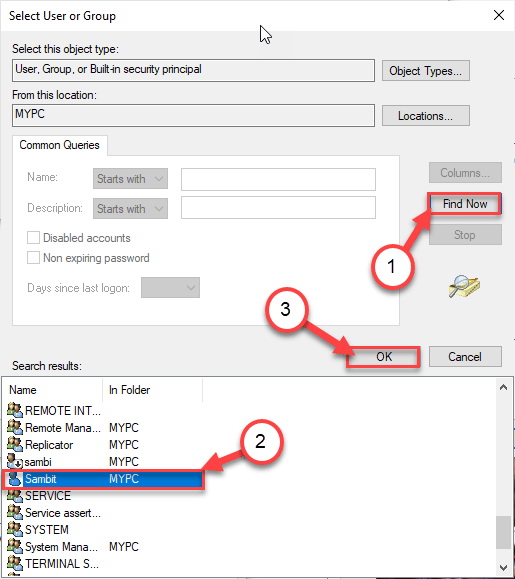
15. I Vælg bruger eller gruppe vindue, klik på “Okay”For at vælge brugernavnet.

16. Kommer tilbage til Tilladelse til Windows vindue, kontrolleremuligheden for “Fuld kontrol“.
17. Klik derefter på “Okay”For at gemme ændringerne.
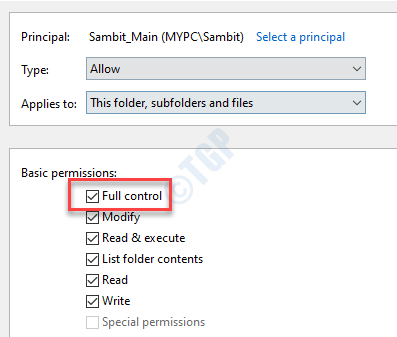
18. Du skal klikke på “ansøge”Og derefter på“Okay”For at gemme ændringerne på din computer.

19. På samme måde skal du igen klikke på “ansøge”Og derefter på“Okay”For at afslutte processen.

Når du har foretaget disse ændringer, skal du prøve trinene for at ændre værdien på 'Indlæs' -tasten igen.
Dette løser dit problem.
Fix 2 - Kør SFC-scanning
Kørsel af SFC-scanninger skal løse dette problem på din computer.
1. Indtast først “cmd”I søgefeltet.
2. Højreklik derefter på “Kommandoprompt”Og klik på“Kør som administratorer“.

3. Skriv derefter denne kode og tryk Gå ind at køre scanningerne til systemfilen.
sfc / scannow

4. Når kontrollen er udført, skal du skrive denne kommando og trykke Gå ind igen for at køre en DISM-kontrol af systemfilerne.
DISM.exe / Online / Oprydningsbillede / Restorehealth

Når scanningen er afsluttet, genstart din computer, og prøv udforskeren igen.
Dette skal løse dit problem med din opdagelsesrejsende.


