Vulkan-1.dll er bare en anden dll-fil, men alligevel kritisk i dit system, der hjælper apps og programmer med at fungere problemfrit i Windows 10. Det giver appen adgang til de nødvendige systemressourcer til deres grundlæggende funktion. Disse dll-filer er også vigtige for at køre Steam-spil eller pc-spil, USB-enhedstilslutninger og andre drev problemfrit.
Nogle gange kan der være uventede ændringer i Vulkan-1.dll-filen, selve dll-filen kan mangle, blive beskadiget eller slettet, og det er når du ser “Vulkan-1.dll blev ikke fundet fejl“. Nogle af de yderligere årsager til denne fejl kan være:
- Forkerte BIOS-indstillinger
- Korrupte poster i registreringsdatabasen
- Korrupte .log-filer
- En anden software, der bruger Vulkan-1.dll-filen
- Løber tør for hukommelse
- Virus eller malware angreb
Mens du afinstallerer programmet og geninstallerer det (sørg for at deaktivere antivirussoftwaren, mens du geninstallerer programmet), kan det hjælpe med at løse problemet nogle gange, ofte gør det det ikke. Den gode nyhed er, at "Vulkan-1.dll ikke blev fundet" fejlen i Windows 10 kan løses. Lad os se hvordan.
Løsning: Download og installer den manglende DLL-fil
Trin 1: Åbn din browser, og kopier og indsæt nedenstående link i adresselinjen, eller klik blot på den for at besøge downloadwebstedet:
https://www.dll-files.com
Skriv nu vulkan-1.dll i søgefeltet, og tryk på Søg i DLL-fil knappen ved siden af den.

Trin 2: Klik derefter på vulkan-1.dll link.

Trin 3: I det næste vindue skal du rulle ned og klikke på Hent knap baseret på din systemarkitektur (32-bit / 64-bit).
For eksempel har min pc 64-bit arkitektur, så jeg trykkede på Hent knap til det samme.
*Bemærk - For at finde ud af, hvordan du kontrollerer, om din Windows 10-pc er 32-bit eller 64-bit, henvise til denne artikel.

Trin 4: Når du er downloadet, skal du åbne zip-filen.
Kopier nu zip-filen i zip-filen vulkan-1.dll opsæt fil.

Trin 5: Tryk derefter på Vind + E. tasterne sammen på dit tastatur for at åbne File Explorer.
Trin 6: I File Explorer vindue, naviger til nedenstående sti:
C: \ Windows \ System32
Indsæt nu den opsætningsfil, du kopierede i Trin 4 på dette sted.

Trin 7: Gå derefter til nedenstående sti:
C: \ Windows \ SysWOW64
Indsæt den opsætningsfil, du kopierede i Trin 4 på dette sted.
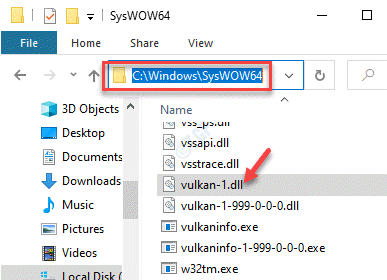
Genstart din pc, og du skal nu kunne køre spillet eller den app, der viste Vulkan-1.dll-fil ikke fundet fejl.


