Windows kan til tider være meget irriterende med alt for tidlige fejl, når du prøver at gøre noget vigtigt på dit system. “Programmet kunne ikke starte korrekt”Med fejlkoden - 0xc000007ber en anden irriterende fejl, der pludselig kan dukke op, når du prøver at åbne et program eller et spil.
Denne fejl opstår tilsyneladende, når du for nylig har opgraderet din Windows fra en tidligere version, og visse filer eller programmer bliver defekte på grund af opgraderingen. Den gode nyhed er dog, at denne fejl kan løses ganske let. Lad os se hvordan.
Metode 1: Ved at downloade DirectX
Trin 1: Gå til Google og søg efter download directx. Klik på det første link, som er det officielle Microsoft link.

Trin 2: Klik på den officielle download-side Hent link i rødt.

Trin 3: Når du er downloadet, skal du klikke på installationsfilen for at fortsætte med installationen. Vælg i installationsguiden jeg accepterer aftalen og klik på Næste.
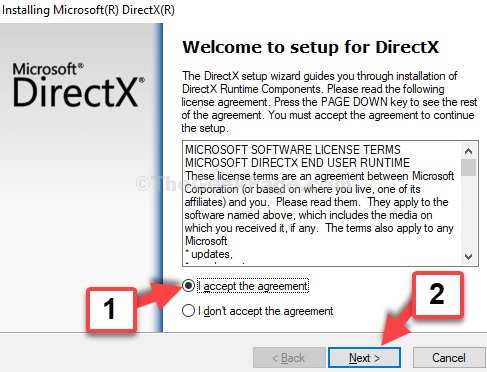
Trin 4: Dernæst kan du fjerne markeringen i Installer Bing Bar indstilling og klik Næste.

Når installationen er afsluttet, skal du klikke på Afslut knap. Dette skal løse dit problem. Men hvis problemet fortsætter, kan du prøve den anden metode.
Metode 3 - Brug af registreringseditor
1. Trykke Windows-tast + R nøgle sammen for at åbne løb, skriv regedit i det og klik Okay.
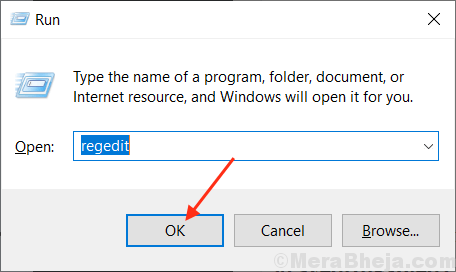
2. Gå til følgende placering i registreringseditoren.
HKEY_LOCAL_MACHINE \ SOFTWARE \ Microsoft \ Windows NT \ CurrentVersion \ Windows
3. I højre side dobbeltklik på LoadAppInit_Dll og ændre værdidataene til 0.
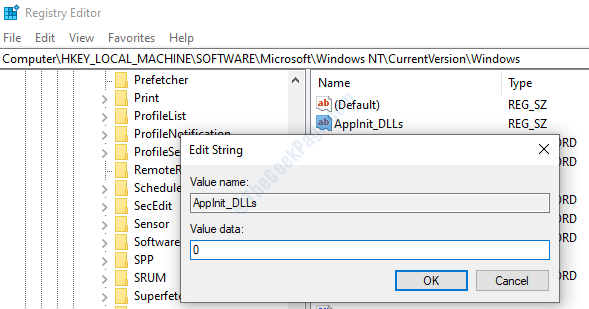
Metode 4 - kør programmet i kompatibilitetstilstand
1. Højreklik på programmet, og vælg ejendomme.
2. Klik på kompatibilitet fanen.
3. Tjek nu køre som administrator.
4. Vælg nu kør dette program i kompatibilitetstilstand og vælg windows 8 i rullemenuen.
5. Klik på kør kompatibilitetsfejlfinding.

6. Vælg nu prøv anbefalede indstillinger.

Metode 2: Ved at opdatere .Net Framework
Trin 1: Gå til Google og søg efter .net ramme. Klik på det første resultat fra den officielle hjemmeside for Microsoft.
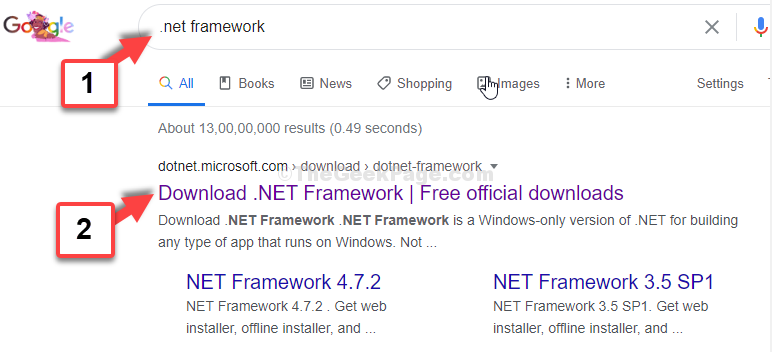
Trin 2: Den første på listen er altid den seneste opdatering, så klik på det første link. Her klikkede vi på det første link - .NET Framework 4.8 for at begynde download.

Trin 3: Klik derefter på det felt, der siger, Download .NET Framework 4.8 Runtime og klik derefter på opsætningsfilen for at begynde at installere opdateringen.

Følg nu de yderligere instruktioner, og afslut installationsprocessen. Når det er afsluttet, kan du nemt åbne spil eller programmer uden fejl.


