Mikrofoner også kaldet mikrofon eller mikrofon findes i mange varianter i dag. Generelt kommer hovedtelefoner i disse dage med en mikrofon og en hovedtelefonfunktion. Lad os sige, vi bruger kun vores hovedtelefoner. I sådanne tilfælde kan vi vælge at deaktivere vores mikrofon og spare lidt strøm. Der er også stand-alone mikrofoner til rådighed, der kan sluttes til pc'en. Generelt bruges disse enheder over telekonferenceopkald osv., Så din lyd høres af andre. Hvis en hacker får fat i din mikrofon, kunne han lytte til alle dine samtaler. Dette kan være farligt. For at bevare dit privatliv i sådanne tilfælde kan du deaktivere mikrofonen fra dit system.
I denne artikel lad os diskutere 8 forskellige måder at deaktivere mikrofon fra dit system
Metode 1: Den nemmeste måde - Tag stikket ud
Hvis du bruger en enkeltstående mikrofon, er den nemmeste måde at deaktivere den på ved at frakoble den fra dit system.
For at aktivere det igen skal du slutte det til pc'en igen
Metode 2: Fra Inline Mute Switch
De fleste af de enkeltstående mikrofoner og headset med indbyggede mikrofoner leveres med en switch / knap i kablet. Du kan trykke på den og slå den fra / fra din mikrofon, så ingen kan høre dig.
Tryk på knappen igen for at aktivere den igen.
Metode 3: Fra enhedens egenskaber
Trin 1: Tryk på Windows + r knapper sammen fra dit tastatur for at åbne Run-vinduet
Trin 2: Skriv i vinduet Kør, der åbnes ms-indstillinger: lyd og ramte Gå ind
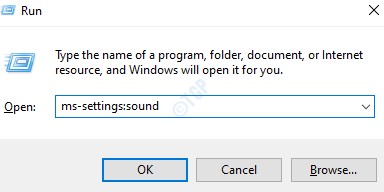
Trin 3: I Indstillinger -> Lydvindue, der åbnes, Under Input sektion ,
- Fra rullemenuen Vælg din inputenhed, vælg din mikrofon
- Klik på Enhedsegenskaber
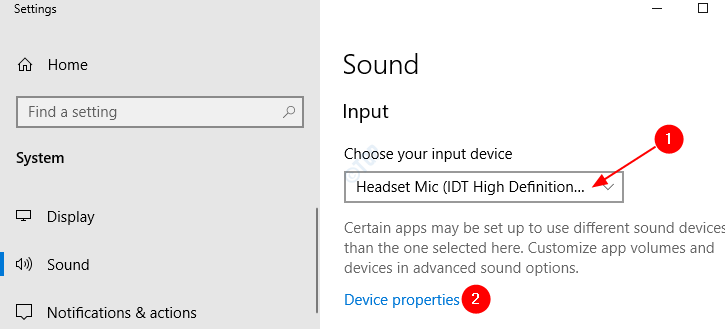
Trin 4: I vinduet Enhedsegenskaber, Kryds af på Deaktiver
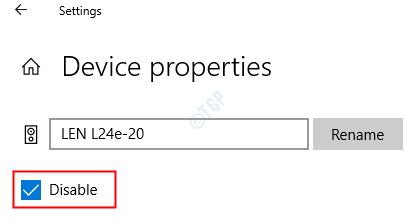
Trin 5: Til Aktivér mikrofon igen, Fjern markeringen på Deaktiver
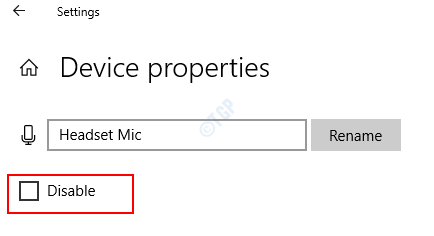
Metode 4: Fra mikrofonindstillinger
Trin 1: Tryk på Windows + r taster fra dit tastatur sammen for at åbne Run-vinduet
Trin 2: Skriv i vinduet Kør, der åbnes ms-indstillinger: privatlivsmikrofon og ramte Gå ind
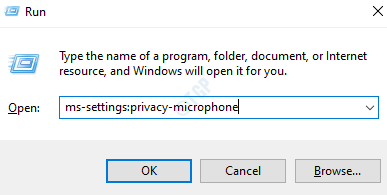
Trin 3: I vinduet Indstillinger–> Mikrofon, der åbnes, under Adgang til mikrofon for denne enhed er aktiveret sektion, Klik på Lave om
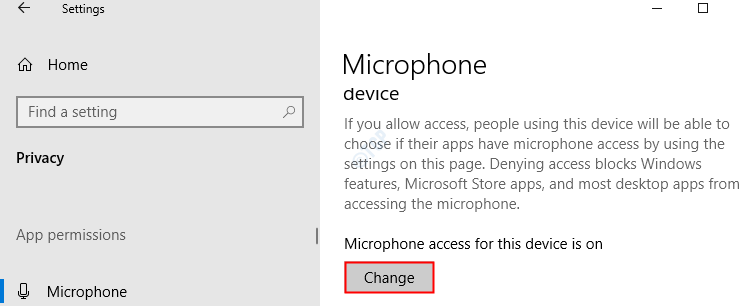
Trin 4: I pop op-vinduet for at deaktiver din mikrofon, skifte knappen til sluk(knappen vises i hvid farve) under Adgang til mikrofon for denne enhed
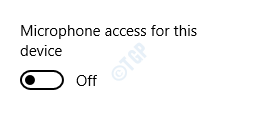
Trin 5: Til Aktivér din mikrofon, skifte knappen til tænde for(knappen vises i blå coclor) Adgang til mikrofon for denne enhed
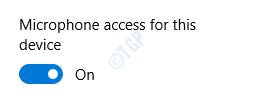
Metode 5: Fra kontrolpanelet
Trin 1: Tryk på Windows + r taster fra dit tastatur på samme tid for at åbne vinduet Kør
Trin 2: Skriv i vinduet Kør, der åbnes kontrol mmsys.cpl lyde og ramte Gå ind
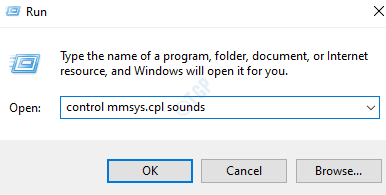
Trin 3: Til Deaktiver din mikrofon, I det viste vindue,
- Gå til Indspilning fanen
- Højreklik på din mikrofon du vil deaktivere.
- Vælge Deaktiver fra genvejsmenuen
- Trykke ansøge
- Klik på Okay
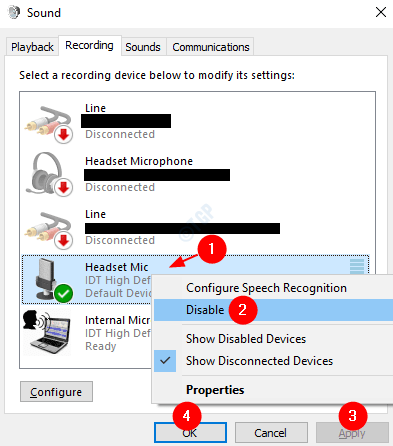
Trin 4: Til Aktivér din mikrofon,
- Gå til Indspilning fanen
- Højreklik hvor som helst i det tomme område.
- Vælg i kontekstmenuen Vis deaktiverede enheder fra genvejsmenuen
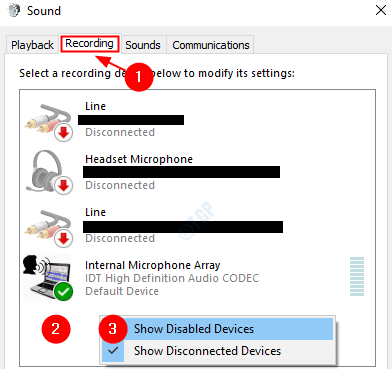
Nu kan du se de deaktiverede enheder i vinduet. Fra det,
- Højreklik på din mikrofon som du vil aktivere
- Klik på Aktiver fra menuen
- Trykke ansøge
- Klik på Okay
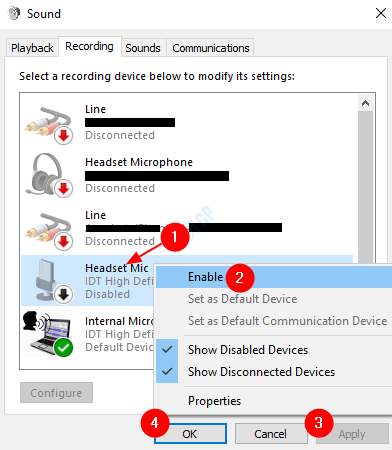
Metode 6: Fra Enhedshåndtering
Trin 1: Tryk på Windows + r taster fra dit tastatur sammen for at åbne Run-vinduet
Trin 2: Skriv i vinduet Kør, der åbnes devmgmt.msc og ramte Gå ind
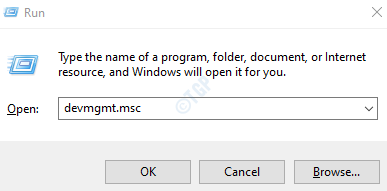
Trin 3: Til Deaktiver din mikrofon, I vinduet Enhedshåndtering, der åbnes,
- Dobbeltklik på Audioindgange og -udgange for at udvide og se på mulighederne
- Højreklik på din mikrofon det skal deaktiveres
- Vælg Deaktiver enhed fra menuen
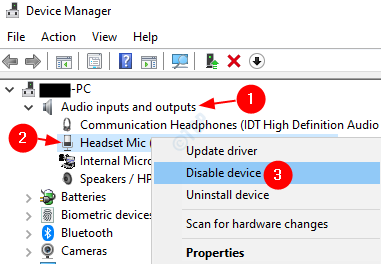
I bekræftelsesdialogen, der vises, skal du klikke på Ja
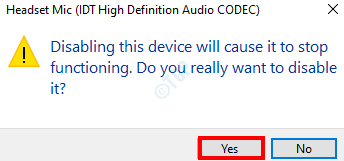
Trin 4: Til Aktivér din mikrofon, gør følgende:
- Dobbeltklik på Audioindgange og -udgange for at udvide og se på mulighederne
- Højreklik på din mikrofon der skal aktiveres
- Vælg Aktivér enhed fra menuen
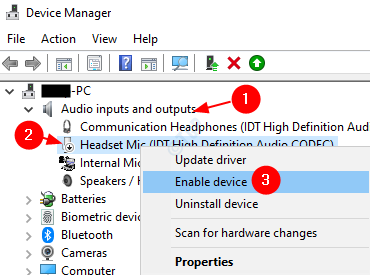
Metode 7: Fra Administrer lydindstillinger
Trin 1: Tryk på Windows + r knapper sammen fra dit tastatur og åbn kommandovinduet Kør
Trin 2: Skriv i vinduet Kør, der åbnes ms-indstillinger: lyd og ramte Gå ind
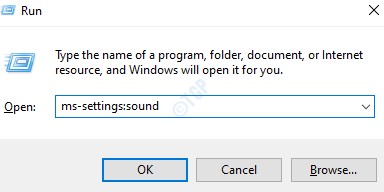
Trin 3: Klik på Administrer lydenheder i Indstillinger -> Lydvindue, der åbnes
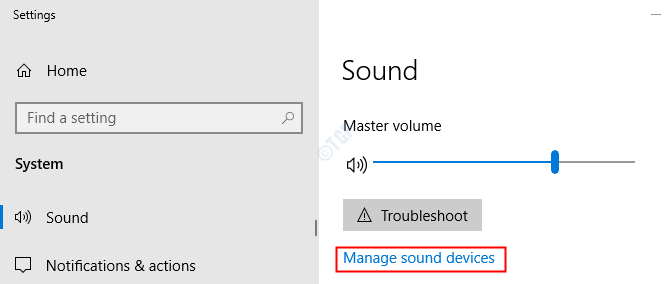
Trin 4: Rul ned og find din mikrofonenhed.
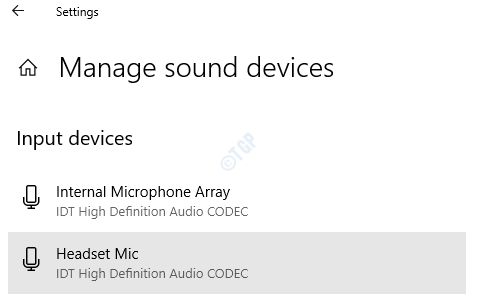
Trin 5: Klik på din mikrofonenhed, og klik på Deaktiver knap til Deaktiver din mikrofon enhed.
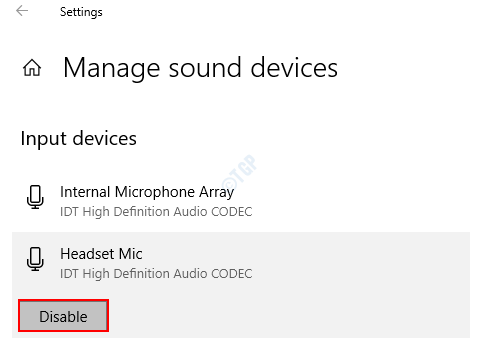
Trin 6: Til Aktivér din mikrofon, Klik på Aktiver knap
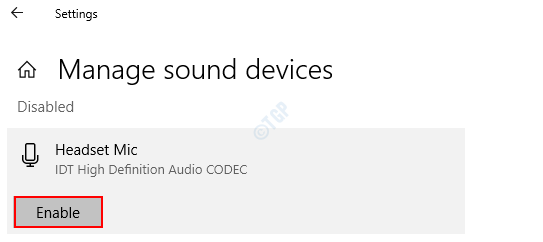
Metode 8: Fra Registreringseditor
Prøv denne metode, hvis ingen af de ovennævnte metoder har fungeret. Registreringsændringer er ret risikable.
BEMÆRK:
- Du skal have administratorrettigheder for at foretage disse ændringer.
- Det tilrådes at tage sikkerhedskopien af registreringsdatabasen, før du fortsætter. For at tage en sikkerhedskopi skal du i Registreringseditor–> Gå til Fil -> Eksporter -> Gem din sikkerhedskopifil.
Trin 1: Åbn kørselsvinduet. Hold knapperne nede Windows + r fra dit tastatur på samme tid.
Trin 2: Skriv regedit og tryk på Okay

Trin 3: Kopier og indsæt eller naviger til følgende sted i Editor-vinduet,
HKEY_LOCAL_MACHINE \ SOFTWARE \ Microsoft \ Windows \ CurrentVersion \ MMDevices \ Audio \ Capture

Trin 4: Når vi dobbelt klik på mappen Capture, ser vi, at den har mange undernøgler (undermapper) med GUID'erne. Dybest set angiver disse tal GUID'erne for den tilsluttede enhed.
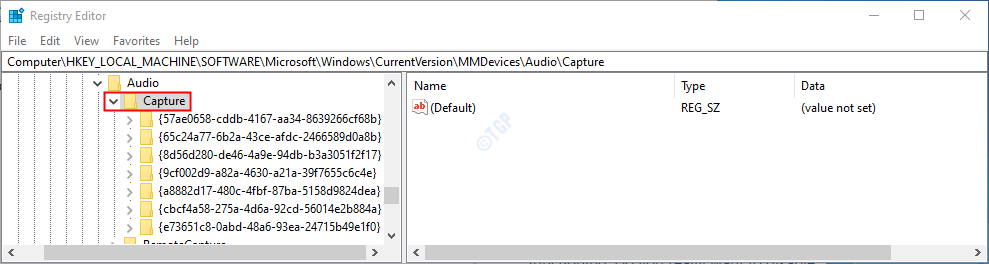
Trin 5: Nu er vores opgave at finde undernøglen (undermappe), der svarer til den enhed, vi vil deaktivere. Vi gør dette ved prøve og fejl metode.
- Dobbeltklik på den undernøgle (undermappe) efter eget valg
- Dobbeltklik på Ejendomme
- I panelet til højre skal du rulle nedad og se om du kan finde de nøgleord, der indeholder enhedens navn og enhedsbeskrivelse. For eksempel i dette tilfælde HDAUDIO, IDT HighDefinition Audio CODEC
Gentag denne proces, indtil du finder den beskrivelse og navn mikrofonenhed, du vil deaktivere.
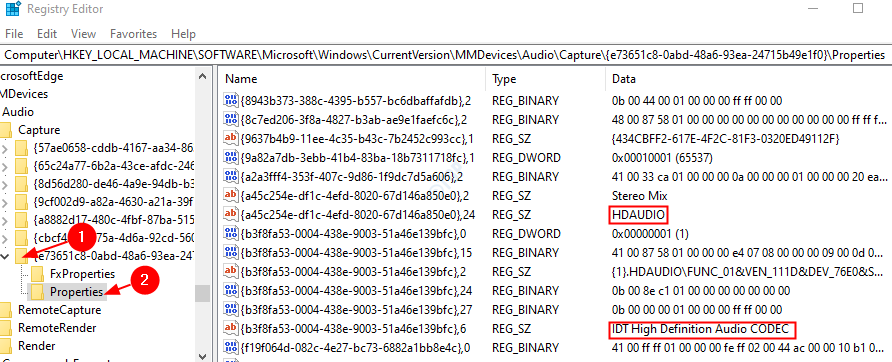
Trin 6: Nu hvor du har identificeret undernøglen til din mikrofonenhed,
- Klik på på det tilsvarende undernøglemappe
- Dobbeltklik på DeviceState Registreringsdatabase DWORD
- Vinduet Rediger DWORD-værdi åbnes
- Under Værdidata indstil værdien 10000001 til deaktiver mikrofonen
- Endelig skal du klikke på Okay
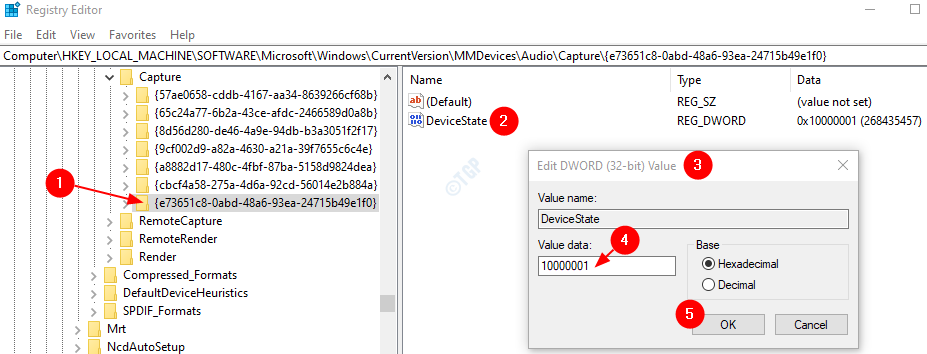
Trin 7: Til Aktivér din mikrofon, I vinduet Rediger DWORD indstil værdien til 1 og ramte Gå ind
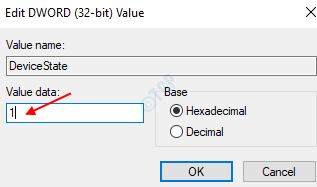
Det er alt. Vi håber, du kunne deaktivere din mikrofon med ovenstående metoder. Fortæl os i kommentarerne den metode, der fungerede for dig.
Vi håber, at dette har været informativt. Tak fordi du læste.
![Apowersoft Streaming Audio Recorder [anmeldelse og gratis download]](/f/f1dade7abfad90d88376a435832d4d75.jpg?width=300&height=460)