Det bedste ved High-Definition Multimedia Interface eller HDMI er, at du kan bruge dit storskærms-tv som din skærm til Windows 10-enheden. Men nogle brugere klager over et problem, de står over for nogle problemer, mens de forbinder deres store skærm-tv med deres enhed, vises der en fejlmeddelelse 'Ingen HDMI-lydenhed registreret' på deres skærm. Hvis du også står over for et lignende problem på din maskine, skal du følge disse nemme løsninger for hurtigt at løse problemet.
Fix 1 - Tilslut tv'et igen
Følg disse trin for at oprette forbindelse igen og kontrollere yderligere.
1. Sluk først for din maskine.
2. Tag derefter alle kablerne ud af strømkilden.
3. Sluk for strømforsyningen.
4. Sluk for tv'et. Træk derefter tv'et ud af computeren.
6. Tilslut derefter skærmen igen. Tænd dit tv.
7. Tilslut pc'en, eller tænd for din strømforsyningsenhed.
8. Tænd nu din pc.
Din skærmport begynder at arbejde igen.
Bemærk-
1. Nogle brugere har løst problemet bare ved at trykke på Windows-tast + P. Dette skifter displayet til dit system, og det samme gælder for lyden.
2. Hvis ovenstående trin ikke løste problemet, skal du overveje at kontrollere skærmen med en anden maskine.
Fix 2 - Opdater lydkortet
Opdatering af det lydkort, du bruger, skal løse problemet.
1. Tryk på Windows-tast + R.
2. Skriv derefter “devmgmt.msc”Og klik på“Okay“.
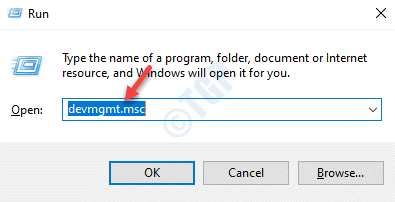
3. Når Enhedshåndtering åbnes, skal du udvideStyring af lyd, video og spil“.
4. Derefter skal du højreklikke på lydenheden og klikke på “Opdater driver“.
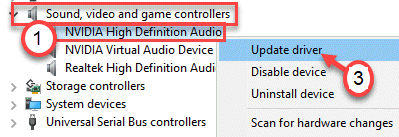
5. Klik derefter på “Søg automatisk efter drivere“.
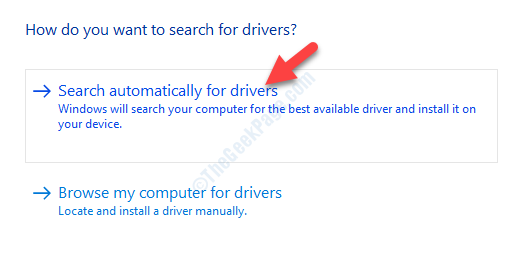
Dette installerer den nyeste lyddriver på din computer.
Fix 3 - Indstil HDMI-enheden til standard
1. Højreklik på Windows-ikonet og klik på “Løb“.
2. Skriv “mmsys.cpl”I feltet og klik på“Okay“.

3. Når lydvinduet åbnes, skal du gå til “Afspilning”-Fanen.
4. Derefter skal du højreklikke på HDMI-lydenheden og klikke på “Indstil som standardenhed“.
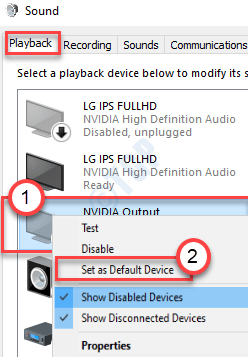
Dette skal indstille enheden som standard lyddriver på din computer.
BEMÆRK–
Hvis du ikke kan se HDMI-lydenheden i lydpanelet, skal du følge disse trin-
Når du har åbnet lydpanelet, skal du højreklikke og kontrollere valgmulighederne “Vis deaktiverede enheder" og "Vis afbrudte enheder“.
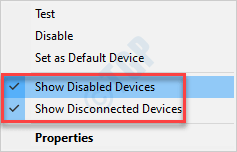
Fix 4 - Genstart Windows Audio-tjenesten
Prøv at genstarte Windows Audio-tjenesten på din computer.
1. Skriv “Tjenester”I søgefeltet.
2. Klik derefter på “Tjenester”I søgeresultaterne.
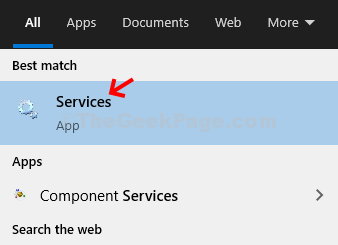
3. Når tjenesterne åbnes, skal du kigge efter “Windows Audio" service.
4. Højreklik på tjenesten og klik på “Genstart“.
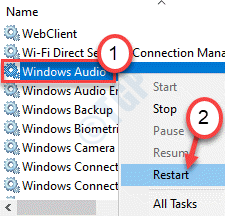
Når du har genstartet Windows Audio-tjenesten, skal du lukke vinduet Services.
Kontroller HDMI-forbindelsen til tv'et igen.
Fix 5 - Rul grafikdriveren tilbage
Rul lydkortdriveren tilbage på din computer
1. Tryk på Windows-tast + X.
2. Klik derefter på “Enhedshåndtering“.

3. Når Enhedshåndtering åbnes, skal du udvideDisplayadaptere“.
4. Efter det, Dobbeltklik på NVIDIA-grafikdriveren.
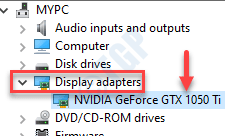
5. Klik her på “Chauffør”-Fanen.
6. Når vinduet Egenskaber skal du klikke på “Tilbagevendende driver“.
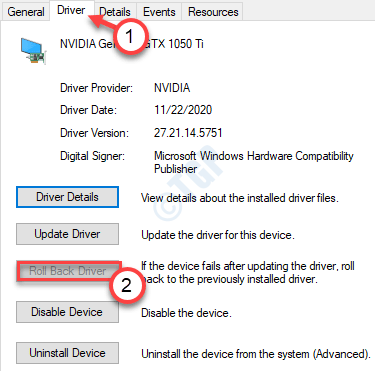
Chaufføren vil blive rullet tilbage meget let.
Fix 6 - Juster tv-lydindstillinger
Du skal justere tv-lydindstillingerne fra tv-indstillingerne.
1. Tilslut din tv-skærm med HDMI-kablet til computeren.
2. Gå derefter til “Menu> Indstillinger> Lyd“.
3. I lydindstillingerne skal du indstille 'Audio' -indstillingerne til "HDMI”Indstillinger.
Dette skal simpelthen løse problemet.
Ellers kan du prøve at skifte 'Dolby Volume Mode' til "Af”Og“ Audio Range ”mellem“ Wide ”-indstillinger og“ Narrow ”-området. Kontroller status for problemet.
Fix 7 - Aktivér lydcontrollere
High Definition Audio Controllere er knyttet til HDMI-lydenheden. Prøv at aktivere det.
1. Tryk på Windows nøgle sammen med “x”-Tasten.
2. Klik bare på “Enhedshåndtering“.

3. Du skal klikke på “Udsigt“.
4. Klik derefter på “Vis skjulte enheder“.
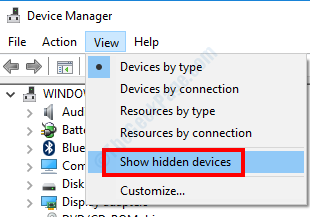
5. Klik derefter på “Systemenheder”For at udvide det.
6. Se efter “High Definition-lydenhed“. Du vil bemærke flere High Definition Audio-enheder på listen.
7. Højreklik på den første og klik på “Aktivér enhed“.
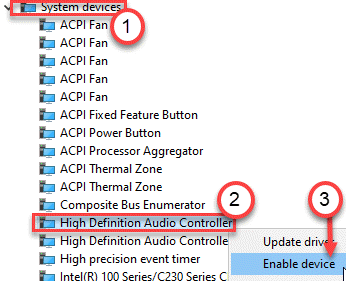
Efter den samme proces skal du aktivere andre High Definition Audio Controllers.
Dette aktiverer lydkontrollerne på din enhed. Prøv at bruge HDMI-lyden igen og tjek.
Fix 8 - Afinstaller og geninstaller Audio Controllers
Afinstallation af beskadigede lyd- og grafikkontroller kan gøre tricket.
1. Sæt HDMI-kablet i dit tv.
2. Først skal du trykke på Windows nøgle sammen med “x”-Tasten.
3. Klik bare på “Enhedshåndtering“.

4. Igen udvide “Systemenhed“.
5. Højreklik derefter på “High Definition Audio Controllers”Og klik på“Afinstaller enhed”For at afinstallere det fra din computer.
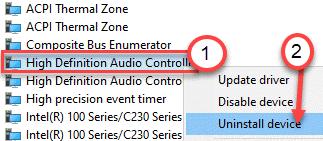
6. Afinstaller alle High Definition Audio Controller enheder på samme måde.
Når du har afinstalleret lydkontrollerne, skal du afinstallere grafiklydkontrolleren.
7. Udvid “Styring af lyd, video og spil“. Højreklik på “NVIDIA High Definition Audio“* og klik på “Afinstaller enhed“.
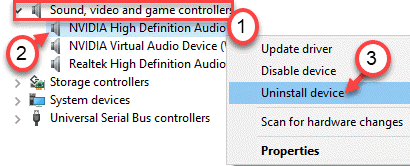
8. Du skal klikke på “Afinstaller”Når der er en bekræftelsesmeddelelse, der vises på din skærm.
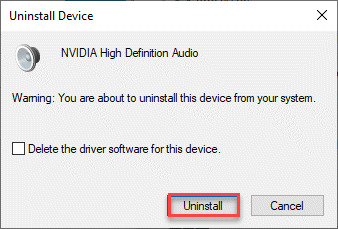
Når du har afinstalleret de angivne drivere, skal du lukke skærmbilledet Enhedshåndtering. Sørg for, at HDMI-kablet stadig er tilsluttet tv'et. Genstart systemet.
Windows indlæser de nødvendige drivere og installerer dem fra standardregistret.
*BEMÆRK–
Du bemærker muligvis en anden lyddriver i overensstemmelse med din grafikdriver (som Intel, AMD).
Fix 9 - Kør lydfejlfinding
Hvis der ikke fungerer noget for dig, kan du prøve at køre lydfejlfinding.
1. Du skal trykke Windows-tast + R.
2. For at få adgang til Fejlfinding indstillinger, skriv denne kode og tryk Gå ind.
ms-indstillinger: fejlfinding
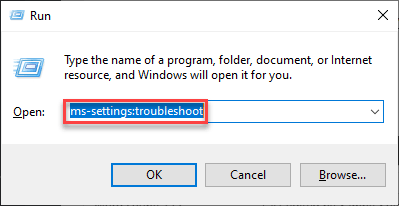
3. Når fejlfindingsvinduet vises på din skærm, skal du klikke på “på højre side”Yderligere fejlfindingsprogrammer“.
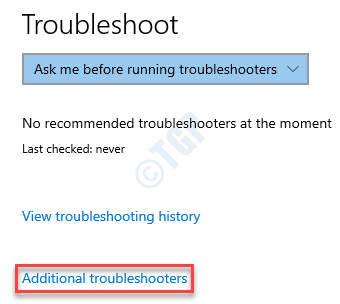
4. På listen over fejlfindingsprogrammer skal du rulle ned og klikke på “Afspiller lyd“.
5. Klik derefter på “Kør fejlfindingsværktøjet“.
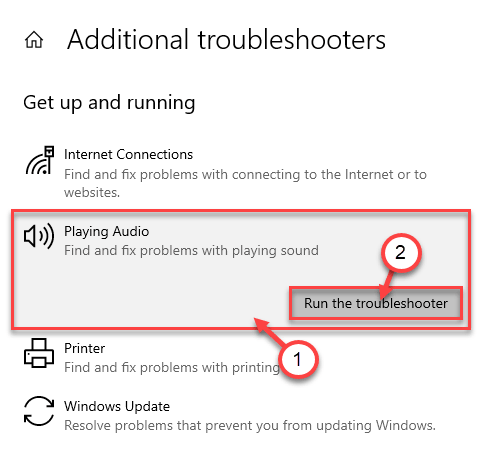
Nu registrerer Windows og retter lydproblemet på din computer.
Dit problem løses helt sikkert.


