Uanset om du er vært for et online teammøde eller chatter med dine venner, bortset fra kameraet, har du også brug for mikrofonen på dit system for at fungere korrekt. Mikrofonens lydstyrke spiller en vigtig rolle i, hvor godt dit møde eller chatsessionen går, derfor skal mikrofonens lydstyrke justeres korrekt.
For en generel tilfredsstillende oplevelse kan mikrofonens lydstyrke ikke være for høj eller for lav. Du har brug for en afbalanceret lydstyrke for at personen i den anden ende skal kunne høre dig ordentligt. Så lad os se, hvordan du justerer mikrofonens lydstyrke i Windows 10.
Løsning: Gennem lydindstillinger
Trin 1: Gå til Højttaler ikonet nederst til højre på dit system Proceslinje. Højreklik på det og klik på Åbn lydindstillinger.

Trin 2: I Lydindstillinger gå til vinduet Indgang sektion, og klik på Enhedsegenskaber i blåt.

Trin 3: I det næste vindue skal du gå til Relaterede indstillinger vindue og klik på Yderligere enhedsegenskaber.
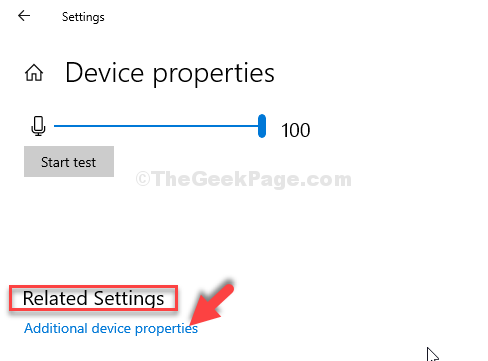
Trin 4: I Mikrofonegenskaber vindue, gå til fanen Niveauer, og juster nu Mikrofonlydstyrke.
Her er lydstyrken indstillet til 100, men du kan indstille den til en hvilken som helst anden værdi. Bare sørg for, at den er indstillet på en højere side, så lyden registreres korrekt af systemet.

Trin 5: Dobbeltkontrol også højttalerknappen ved siden af den. Sørg for, at den ikke er slået fra. Fjern lyden for ikonet, hvis du ser det i dæmpet angivelse.

Når du har justeret mikrofonens lydstyrke efter dine behov, skal du trykke på Okay for at gemme ændringerne og afslutte. Når du lukker mikrofonegenskaberne og vinduet Lydindstillinger, kan du nu dobbelttjekke ved f.eks. At foretage et Skype-opkald for at kontrollere, om mikrofonlydstyrken er perfekt nu.
Det er alt. Så det er sådan, du justerer mikrofonens lydstyrke i Windows 10.


