Nogle gange vil vi forbinde hovedtelefoner til vores stationære / bærbare computer og nyde vores yndlingsfilm, men hvis hovedtelefoner ikke giver nogen lyd, bliver du bestemt irriteret.
Mange brugere står over for dette problem på deres Windows 10-computer. Men rolig, vi hjælper dig med at komme dig efter dette problem. Følg nedenstående løsninger, du kan bruge dine hovedtelefoner.
Men inden fejlfinding skal du kontrollere, at du ikke har noget hardwareproblem. Det meste af skrivebordet har to hovedtelefonstik, hvis dit skrivebord har et andet stik, der er plug-in-hovedtelefoner, og kontroller at det fungerer eller ikke. Kontroller også, at dine hovedtelefoner fungerer eller ikke ved at slutte dem til en anden computer eller smartphone. Hvis du har hardwareproblemer, fungerer disse metoder ikke for dig, og du skal besøge værksted og få tjekket din computer.
Fix 1 - Geninstaller lyddriver
TRIN 1 - Højreklik på Windows knap og Åbn Enhedshåndtering.

TRIN 2 - Det åbnes EnhedManager vindue, find Lyd,Video- og spilcontrollere fra listen og udvid den.

TRIN 3 - Højreklik på din Audio Driver fra listen og klik på Afinstaller.

TRIN 4 - Genstart din enhed efter afslutning af processen. Det installerer din lyddriver igen og løser dit problem.
Fix 2 - Aktivér stereomix
1. Højreklik på lydstyrkeikonet på proceslinjen
2. Klik på Lyde.

3. Gå nu til Indspilning Tab
4. Højreklik på et tomt tomt område, og sørg for at begge “Se deaktiverede enheder”Og“Se afbrudte enheder”Indstillinger er markeret.
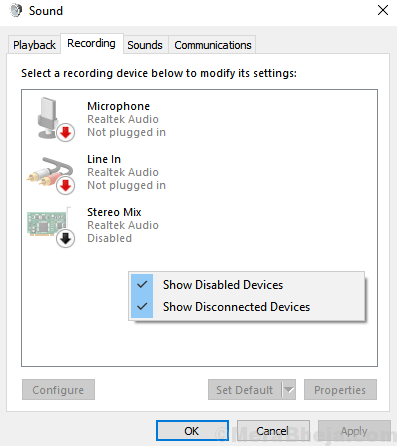
5. Nu, Højreklik og Aktiver Stereomix.

Fix 4 - Aktiver afspilningsenhed fra lydindstillinger
TRIN 1 - Åben Kontrolpanel. Vælge store ikoner i Vis af Mulighed.
Klik på Lyd .
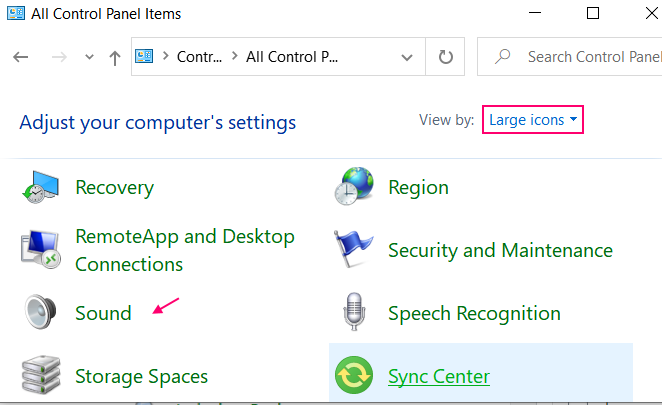
TRIN 2 - Du vil se en liste over afspilningsenheder, der er tilgængelige der. Hvis dine hovedtelefoner ikke vises på listen, skal du højreklikke og kontrollere Vis deaktiverede enheder og Vis afbrudte enheder.

TRIN 3 - Højreklik på Hovedtelefon og vælg Aktiver.
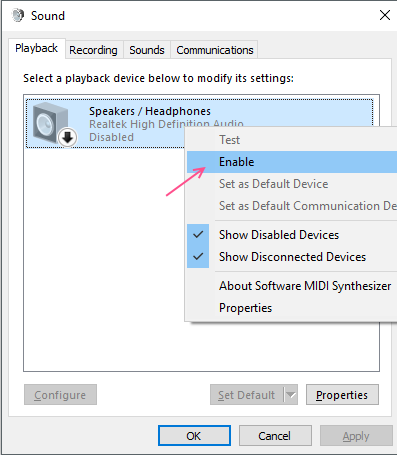
TRIN 4 - Klik Okay.
Denne metode gør det muligt for din hovedtelefon, og din hovedtelefon skal fungere fint nu.
Fix 5: Afinstaller Realtek Sound Software
1. Søg appwiz.cpl i Windows 10 søgefelt. Klik på appwiz.cpl
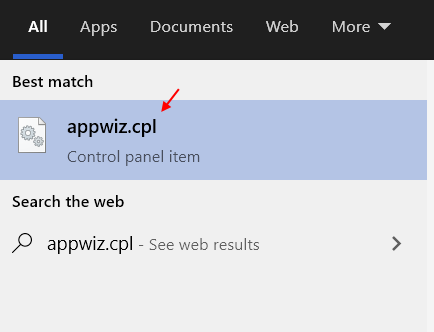
2. Find nu og afinstaller Realtek HD Audio driver.

Fix 6 - Deaktiver registrering af frontpanelstik
1. Gå til følgende sti fra filforskerens adresselinje. Bare kopier og indsæt stien i adresselinjen.
C: \ Programmer \ Realtek \ Audio \ HDA
2. Klik på RAVBg64 for at åbne Realtek HD audio manager.

3. Klik nu på mappeikonet øverst til højre.
4. Fjern markeringen fra Deaktiver Valg af jackstik på frontpanelet.

Fix 7 - Deaktiver registrering af frontpanelstik
1. Trykke Windows-nøgle + R.
2. Type regedit, tryk på Gå ind.

3. Gå til følgende placering i Registreringseditor.
HKEY_LOCAL_MACHINE \ SYSTEM \ CurrentControlSet \ Control \ Class \ {4D36E96C-E325-11CE-BFC1-08002BE10318}HKEY_LOCAL_MACHINE \ SYSTEM \ CurrentControlSet \ Control \ Class \ {4D36E96C-E325-11CE-BFC1-08002BE10318} \ 0007 \ GlobalSettings07 \ GlobalSettings
Hvis du ikke kan finde filen i stien ovenfor, kan du prøve stien nedenfor.
HKEY_LOCAL_MACHINE \ SYSTEM \ CurrentControlSet \ Control \ Class \ {4D36E96C-E325-11CE-BFC1-08002BE10318}HKEY_LOCAL_MACHINE \ SYSTEM \ CurrentControlSet \ Control \ Class \ {4D36E96C-E325-11CE-BFC1-08002BE10318} \ 0002 \ GlobalSettings02 \ GlobalSettings
4. Højreklik på EnableDynamicDevices, Klik på Modificere.

5. Skift det til 0, Klik på Okay.

6. Genstart din computer.