Audacity er en open source lydredaktør, der er meget brugt af lydkunstnere over hele verden. Selvom denne software næsten er fejlfri, ligesom alle andre applikationer, er dette ikke 100% fejlsikkert. En af de irriterende Audacity-bugs er 'Fejlkoden -9999'. Dette problem efterfølges ofte af denne fejlmeddelelse - 'Uventet værtsfejl'.
Løsninger –
1. Deaktiver eller afinstaller antivirusprogrammet (Kaspersky / Avast) på din computer. Kontroller, om dette løser problemet.
Fix 1 - Giv apps adgang til mikrofonen
Du skal justere mikrofontilladelsen i vinduet Indstillinger.
1. Først og fremmest skal du trykke på Windows-tast + I tasterne sammen.
2. Klik derefter på “Privatliv”Indstillinger for at få adgang til det.
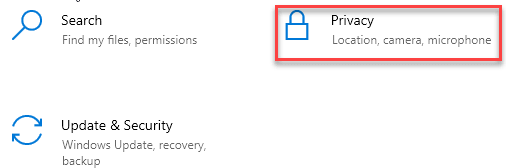
3. Klik derefter på “Mikrofon”På venstre side.
4. Klik på indstillingerne for 'Mikrofonadgang til denne enhed' på "Lave om“. Skift det til “PÅ“.
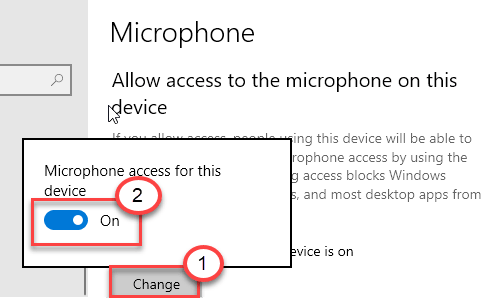
5. Rul derefter ned til 'Tillad desktop-apps at få adgang til din mikrofon' indstillinger.
6. Her skal du skifte denne indstilling til “PÅ“.

Dette aktiverer mikrofonadgangen for computeren.
Fix 2 - Dræb baggrundsprogrammer
Audacity har ikke adgang til mikrofonen, hvis en anden applikation bruger den i baggrunden.
1. Tryk på Windows-tast + X tasterne sammen.
2. Klik derefter på “Jobliste“.
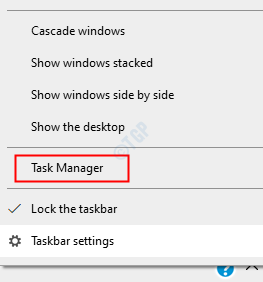
3. Når Opgavehåndtering åbner, skal du kontrollere, hvilken proces der bruger mikrofonen i baggrunden (Synes godt om - Skype, Cortana osv.).
4. Højreklik på den proces, der bruger mikrofonen, og klik på “Afslut opgave”For at dræbe det.
5. Afslut på samme måde alle mikrofonrelaterede processer.
Afslut opgave til apps som Skype,Microsoft Teams etc. som synes at bruge mikrofon.
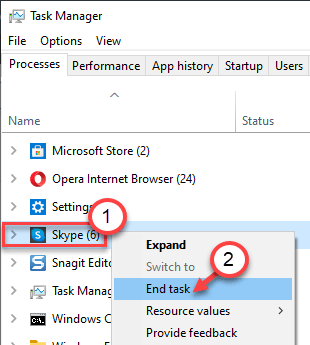
Tjek om dette løser dit problem.
Fix 3 - Indstil mikrofonen som standardenhed
Du skal indstille mikrofonen som din standardenhed.
1. Tryk på Windows-tast + R at åbne "Løb“.
2. Skriv derefter “mmsys.cpl”Og klik på“Okay“.

3. Når lydvinduet åbnes, skal du derefter klikke på “Indspilning“Fanen.
4. Højreklik derefter på den mikrofon, du bruger, og klik på “Indstil som standardenhed“.

Dette skal indstille enheden som standard lyddriver på din computer.
Dette skulle have løst dit problem.
Fix 4 - Afslut Skype
Skype er et af de applikationer, der undertiden er i konflikt med Audacity.
1. Luk Skype-applikationen.
Men at lukke Skype-applikationen betyder ikke, at den afsluttes helt. Det minimerer systembakken og fortsætter med at bruge mikrofonadgangen.
2. For endelig at lukke appen skal du klikke på pilehovedet på proceslinjen. Højreklik derefter på Skype-ikonet og klik på “Afslut Skype”For at lukke appen.

Tilsvarende hvis du har andre apps, der bruger mikrofonen som Microsoft-teams, skal du også afslutte dem.
Prøv nu at bruge Audacity igen og kontroller, om denne løsning fungerer.
Dit problem skal løses.
![Bedste stereomodtagere til pladespillere [2021 Guide]](/f/bc2daf570e64f2a788f73087fb44a399.jpg?width=300&height=460)