Microsoft Office 2016 tilbyder fleksibiliteten til at dele filer (excel-dokumenter, word-dokumenter osv.) Som en vedhæftet fil til dine e-mails. For at dele filerne skal du oprette en e-mail-klient installeret i dit operativsystem. Således ved at udføre nogle trin vedhæfter e-mail-klienten automatisk dine filer i en sammensat e-mail, som ville være klar til at blive sendt.
Se også: – Sådan deler du filer via Mail App i Windows 10
I denne artikel følger vi visse trin i, hvordan du sender et orddokument som en vedhæftet fil i Microsoft Word 2016:
Trin 1: Søgeord 2016 i søgefeltet i proceslinjen i Windows 10.

Trin 2:
Klik på "File" -fanen i øverste venstre hjørne af Word-vinduet.
Fanen "fil" indeholder forskellige muligheder som "Åbning", "Gemning", "Deling" og "Udskrivning" orddokumenter.
Hvis du har linket din Microsoft OneDrive til Office 2016, kan du også gemme / redigere Office-filer, der er gemt i din OneDrive.
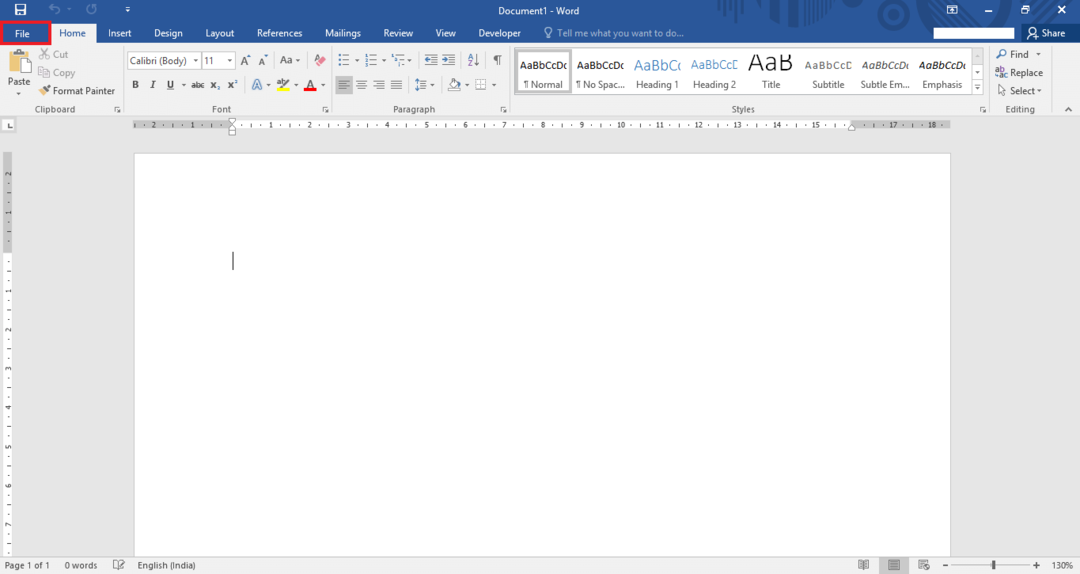
Trin 3:
Klik på fanen "Del".
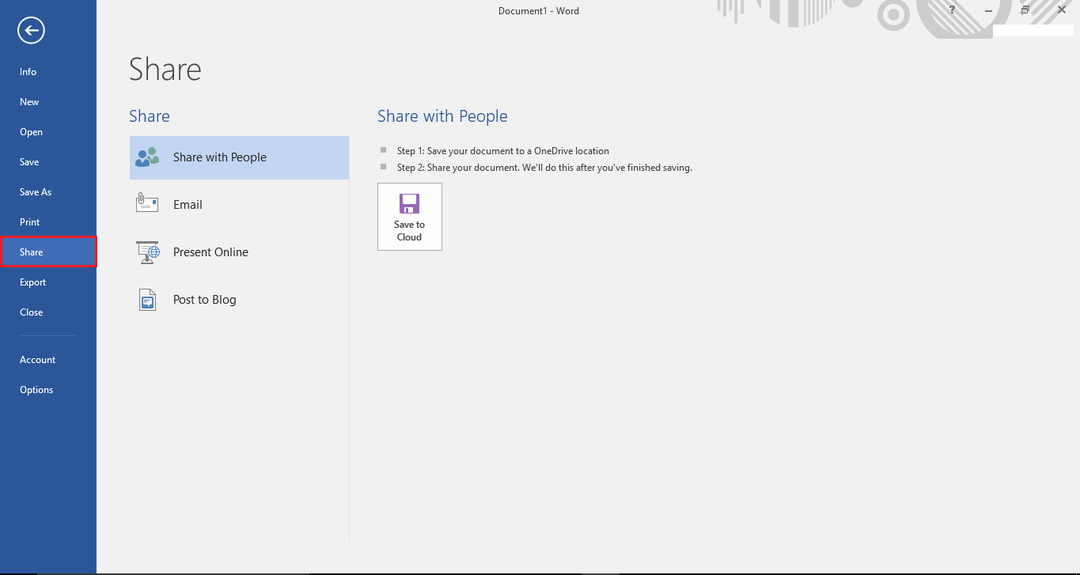
Bemærk: Forskellige delingsindstillinger som "Gemme på OneDrive-placering", "E-mail", "Online præsentation" og "Send til blog" er tilgængelige for brugerne.
Trin 4:
Klik på “E-mail”. Efter at have klikket på det, vises mange e-mail-indstillinger i højre del af vinduet. Klik på "Send som en vedhæftet fil" for at sende ordfilen som en vedhæftet fil til e-mail.
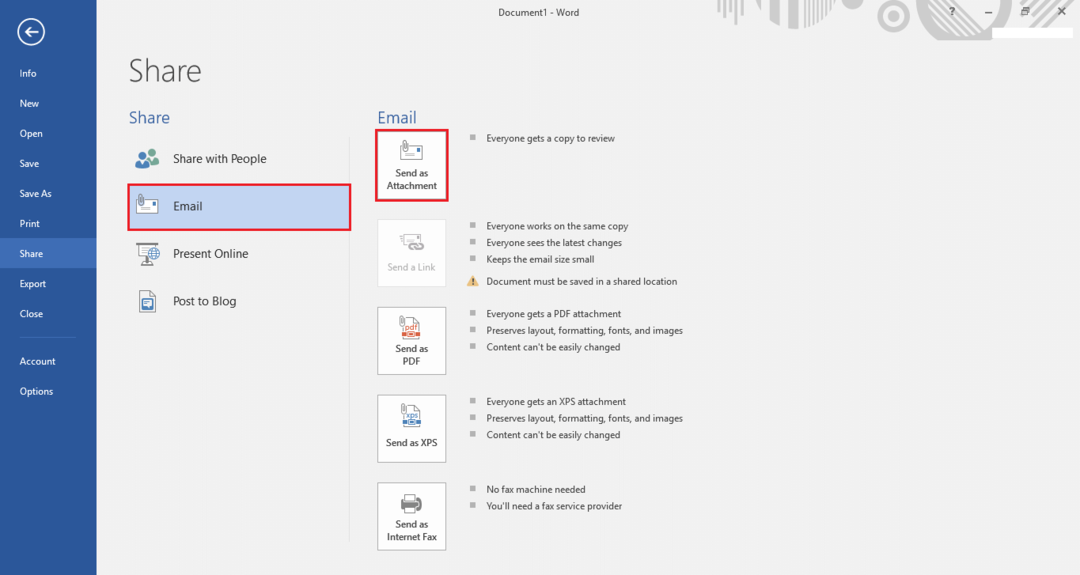
Trin 5:
Hvis du har en e-mail-klient installeret på dit system, vises den på skærmen.
Hvis du ikke har en e-mail-klient, beder Microsoft Outlook 2016-konfigurationsguiden automatisk på din skærm og beder dig om at konfigurere din e-mail-konto.
For at starte konfigurationen af Outlook 2016 skal du klikke på knappen "Næste".

Trin 6:
Vælg "ja" -knappen for at aktivere Outlook til at oprette forbindelse til en e-mail-konto.
Klik på "Næste" for at fortsætte.

Trin 7:
Indtast dit "navn", "e-mail-adresse" og "adgangskode" for at konfigurere din e-mail-konto. Klik på “næste” for at afslutte denne konfigurationskonfiguration.

Bemærk: Hvis du vil konfigurere en POP- eller en IMAP-e-mail-konto, skal du vælge alternativknappen "Manuel opsætning eller yderligere servertyper" og derefter klikke på "Næste" for resten af processen.


