For det meste er vi stødt på en situation, hvor vi ser, at mails ses, når du logger på Mail Server. Men når vi får adgang til e-mail-kontoen fra MS Outlook-applikationen, downloades disse mails endnu ikke fra serveren. Du bemærker endda, at e-mails sendes via Outlook. Imidlertid modtages e-mails ikke.
I denne artikel lad os diskutere forskellige måder at løse problemet på ved at downloade e-mails i MS Outlook.
Fix 1: Kontroller din internetforbindelse
Sørg for, at internetforbindelsen er i gang. Hvis du ser nogle problemer med dit internet, skal du henvise til dette link
Forbundet til WiFi, men ingen internetforbindelse? Sådan løser du det
Hvis du ser, at du er i stand til at køre andre applikationer, der kræver internet korrekt, og Outlook ikke downloader e-mails, skal du kontrollere den næste løsning.
Fix 2: Kontroller mailserveren
Det meste af tiden sker dette på grund af mailserveren. Til tider mislykkes mailserveren gentagne gange under tunge vedhæftede filer eller store e-mails.
Før du fortsætter til den næste rettelse, skal du kontrollere status på din mailserver.
Du kan kontrollere status med it-administratoren / netværksadministratoren i din organisation. Du kan endda kontakte din e-mail-udbyder direkte.
Udbydere som Google, Microsoft viser deres serverstatus online
Fix 3: Brug indstillingen Send / modtag
Nogle brugere har rapporteret, at denne løsning hjalp dem med at løse problemet med at modtage e-mails.
Trin 1: Åbn MS Outlook-applikationen
Trin 2: Klik på Send / modtag menupunkt
Trin 3: Klik på Send / modtag alle mapper to til tre gange
Trin 4: Klik på Send / modtag grupper, og vælg fra rullemenuen Indbakke
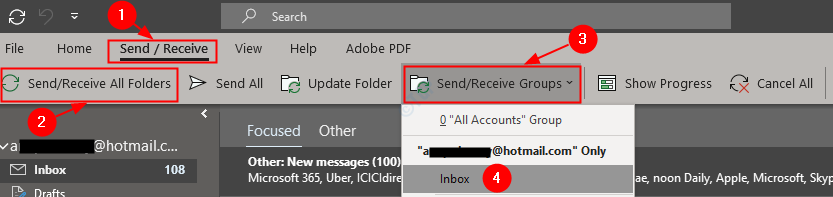
Kontroller, om mails begyndte at downloade. Hvis dette ikke hjalp, skal du kontrollere den næste løsning.
Fix 4: Ændr kontoindstillingen
Trin 1: Åbn MS Outlook-applikationen på din pc
Trin 2: Klik på Fil menu som vist nedenfor

Trin 3: I vinduerne, der vises, skal du gå til Info fanen
Trin 4: Vælg Bruger indstillinger
Trin 5: Klik derefter på Bruger indstillinger igen fra rullemenuen som vist nedenfor
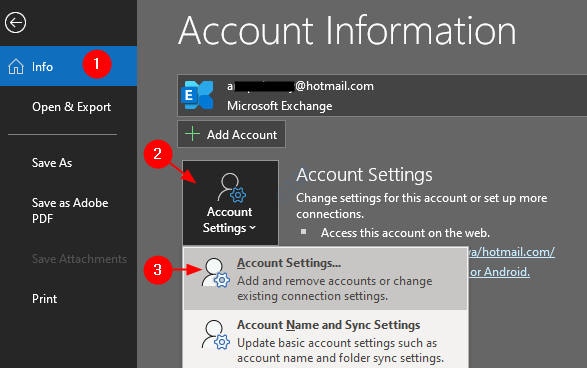
Trin 6: I de kontoindstillinger, der vises, skal du klikke på den konto, der ikke er i stand til at downloade e-mails
Trin 7: Klik på reparationsindstillingen, og følg instruktionerne.

Kontroller, om dette løser problemet. Hvis ikke, prøv den næste løsning.
Fix 5: Opdater Microsoft Outlook
Trin 1: Åbn Outlook-applikationen
Trin 2: Klik på Fil menupunkt

Trin 3: Vælg det i det viste vindue Kontorkonto fra venstre side
Trin 4: Klik på Opdateringsmuligheder
Trin 5: Vælg fra rullemenuen Opdatere nu

Trin 6: Vent, indtil opdateringerne er installeret i systemet
Trin 7: Genstart applikationen, og kontroller, om e-mails downloades nu.
Det er alt. Vi håber, at denne artikel har været informativ. Venligst kommenter og lad os vide, hvilken af ovenstående metoder der hjalp.
Tak fordi du læste.


