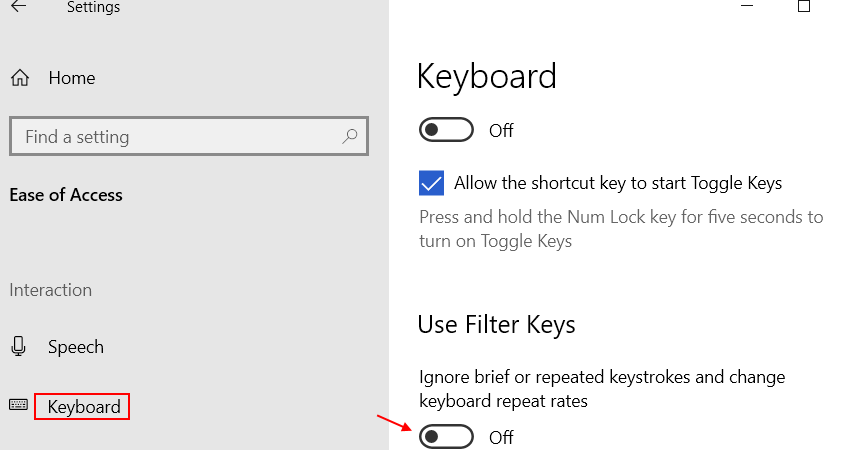Når nogen af tasterne på dit tastatur holder op med at arbejde, kan det blive udfordrende at arbejde med dit system. Tastaturet er den primære inputenhed og kræver derfor din øjeblikkelige opmærksomhed, hvis nogen af tasterne ikke fungerer. I mange tilfælde holder SHIFT-nøglen på dit Windows 10-system pludselig op med at arbejde og forårsager svært ved at udføre mange handlinger.
Bemærk: Prøv at trykke på Skift-tasten 5 gange for at kontrollere, om klæbrig taster er aktiveret eller ej. Hvis de er aktiveret, skal du deaktivere dem.
Så skal du udskifte tastaturet med det samme? Nej, ikke før du har prøvet disse rettelser. Lad os se, hvordan vi løser problemet med SHIFT-nøglen, der ikke fungerer.
Metode 1: Brug af kontrolpanel
Trin 1: Klik på Start menu på skrivebordet, skriv Kontrolpanel i søgefeltet, og klik på resultatet.

Trin 2: I Kontrolpanel vindue, skriv Tænd for let adgangstaster i søgefeltet øverst til højre med forstørrelsesglastegnet ved siden af. Hit Gå ind.

Trin 3: I det næste vindue> Center for nem adgang > klik på Tænd for let adgangstaster.
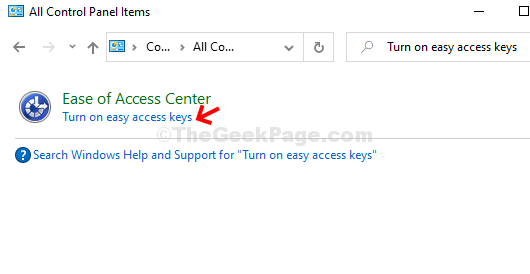
Trin 4: I det næste vindue (Gør tastaturet lettere at bruge) > Styr musen med tastaturet > fjern markeringen Tænd for musetasterne > Gør det lettere at skrive > Tænd Sticky Keys > ansøge > Okay.
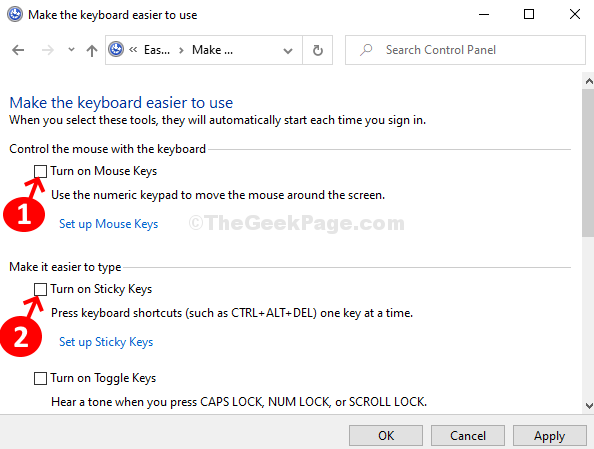
Genstart pc'en, og dette skal hjælpe med at rette op på FLYTTE nøgle fungerer ikke problem. Hvis det ikke løser problemet, kan du prøve metode 2.
Metode 2 - Sørg for, at sprog er korrekt i indstillingerne
1. Trykke Windows-tast + I at åbne indstillinger.
2. Klik på Tid og sprog
3. Klik på Sprog fra menuen til venstre.
4. Sørg for, at sproget er korrekt. Hvis det ikke er korrekt, skal du bare klikke på sproget fra indstillingerne nedenfor og klikke på pil op for at placere det øverst.

Hvis dit korrekte sprog ikke findes på listen, skal du klikke på tilføj et foretrukket sprog for at tilføje det ønskede sprog.
Metode 3: Brug af Enhedshåndtering
Trin 1: Højreklik på Denne pc på skrivebordet, og klik på Styre i genvejsmenuen.
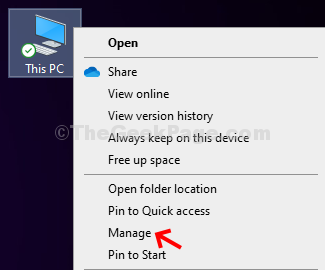
Trin 2: I Computeradministration klik på vinduet Enhedshåndtering mulighed yderst til venstre.
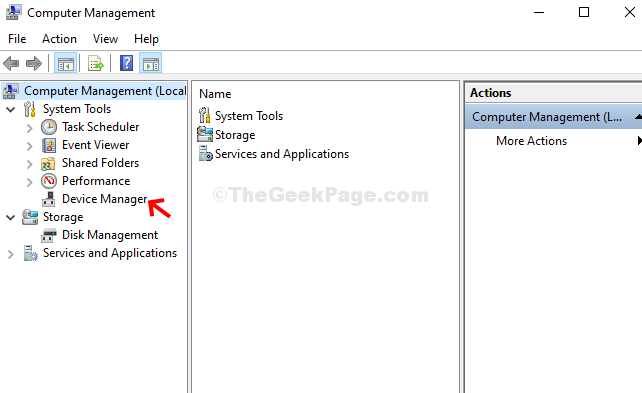
Trin 3: Klik på Tastatur mulighed til højre for at udvide den. Højreklik på HID-tastaturenhed og klik på Opdater driver for at kontrollere, om det har brug for en opdateret driver.

Trin 4: I det næste vindue skal du klikke på Søg automatisk efter opdateret driversoftware for at køre en kontrol, om der findes en nyeste driver til opdatering.

Trin 5: Det begynder at søge online efter drivere. Hvis der er en ny driver tilgængelig, opdaterer den automatisk driveren. Når du er færdig, skal du lukke vinduet og genstarte dit system. Det FLYTTE nøglen skal begynde at arbejde nu.
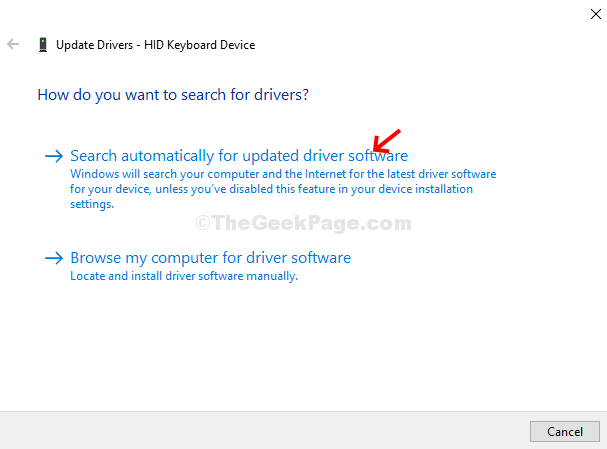
Hvis der ikke er nogen drivere tilgængelige, vises meddelelsen - de bedste drivere til din enhed er allerede installeret. I så fald skal du prøve at tjekke dit tastatur med en anden computer. Hvis det ikke fungerer, skal du muligvis ændre tastaturet til et nyt.
Metode 4 - Sluk for filtertasterne
1. Trykke Windows-tast + I at åbne indstillinger.
2. Klik nu på Let adgang.
3. Klik på tastatur fra menuen til venstre
4. I højre side deaktiver Filtrer nøgler. Sørg for, at den er slukket.