DHCP oder Dynamic Host Configuration Protocol bestimmt und verwaltet automatisch und schnell die Zuweisung spezieller IP-Adressen an verschiedene Computernetzwerke. Ziel ist es, Fehler in der Konfiguration wie Adressinkompatibilitätsprobleme usw. zu reduzieren.
Kurz gesagt, Ihr Computer benötigt eine eigene IP-Adresse, um auf das Internet zuzugreifen, und DHCP übernimmt die automatische Zuweisung der IP-Adresse für Ihren Computer. Dies hilft, jedes Mal die manuelle Eingabe von IP-Adresse und DNS für Ihren Computer zu vermeiden. Wenn es nicht aktiviert ist, werden möglicherweise Fehler wie " DHCP ist für Ethernet nicht aktiviert", oder " DHCP ist für WLAN nicht aktiviert“. Wie wird DHCP deaktiviert? Es kann aufgrund eines veralteten Netzwerktreibers deaktiviert werden, wenn Sie die IP-Adresse manuell hinzugefügt haben oder der DHCP-Clientserver nicht ausgeführt wird.
Glücklicherweise kann dies behoben werden. Mal sehen wie.
Lösung: Über die Systemsteuerung
Schritt 1: Klick auf das Start Schaltfläche auf Ihrem Desktop und geben Sie ein
Schalttafel im Suchfeld. Klicken Sie auf das Ergebnis.
Schritt 2: In dem Schalttafel Fenster, wählen Sie zu Ansicht nach: Kategorie. Dann geh zum Netzwerk und Internet Option und klicken Sie auf Zeige Netzwerkstatus und Aufgaben.
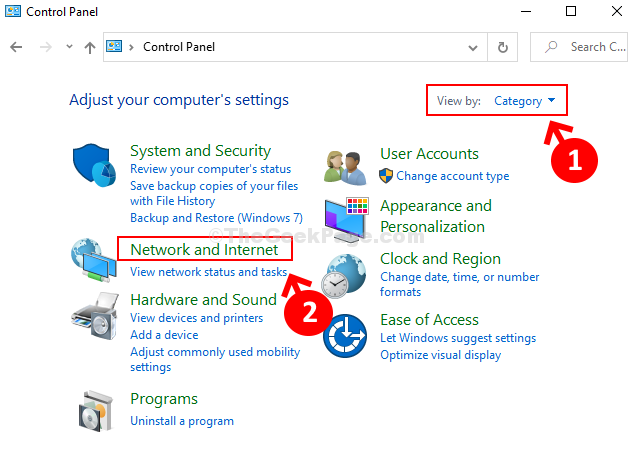
Schritt 3: Klicken Sie im nächsten Fenster auf Adapter Einstellungen ändern auf der linken Seite.

Schritt 4: Klicken Sie im nächsten Fenster mit der rechten Maustaste auf die aktive Verbindung (hier haben wir die aktive Verbindung ausgewählt) W-lan Verbindung) und klicken Sie auf Eigenschaften.

Schritt 5: In dem WLAN-Eigenschaften Dialogfeld, gehen Sie zum „Diese Verbindung verwendet die folgenden Elemente Abschnitt“. Wählen Sie nun Internetprotokoll Version 4 (TCP/IPv4) und klicke auf Eigenschaften Taste.

Schritt 6: Wählen Sie im nächsten Fenster das Optionsfeld neben IP Adresse automatisch beziehen und klicken Sie auch auf das Optionsfeld neben DNS-Serveradresse automatisch beziehen. Jetzt drücken OK um die Änderungen zu speichern und zu beenden.

Jetzt können Sie versuchen, die Internet-Problembehandlung erneut auszuführen und das Problem zu beheben. Es wird das Problem bei der Anzeigenauswahl erkennen Fix anwenden das Problem automatisch. Sie können jetzt wieder mit Ihrer Internetverbindung arbeiten.

