Durch TechieWriter
So frieren Sie Zeilen oder Spalten in Excel-Tabellen ein: Nehmen wir an, Sie haben eine wirklich lange Excel-Tabelle. Die erste Zeile enthält die Namen aller Spalten und wird von Ihnen als Referenz für die Eingabe von Werten verwendet. Sie geben zeilenweise Werte in das Excel Blatt. Wenn die Anzahl der Zeilen zunimmt, können Sie die erste Zeile, die als Referenz verwendet wird, nicht sehen. In diesem Fall möchten Sie möglicherweise Ihre erste Reihe einfrieren, um Zeit und Mühe besser zu nutzen. Dieser Artikel befasst sich genau damit. Lesen Sie weiter, um zu erfahren, wie Sie Zeilen oder Spalten in einfrieren Excel Blätter.
So frieren Sie Zeilen in Excel-Tabellen ein
SCHRITT 1
- Mal sehen, was falsch ist und was man tun kann, um es zu beheben. Öffne dein wirklich langes Blatt hinein Excel.

SCHRITT 2
- Runterscrollen. Wie Sie sehen können, enthält die erste Zeile die Spaltennamen wie Ordnungsnummer, Name, Adresse etc wird nach oben gescrollt. Im Moment können wir die Spaltennamen nicht herausfinden. Der einzige Weg ist, nach oben zu scrollen und es herauszufinden. Aber wenn du Excel Blatt ist wirklich sehr lang, das wäre definitiv keine praktikable Lösung. Folgen Sie den Schritten unten für eine einfache Lösung.
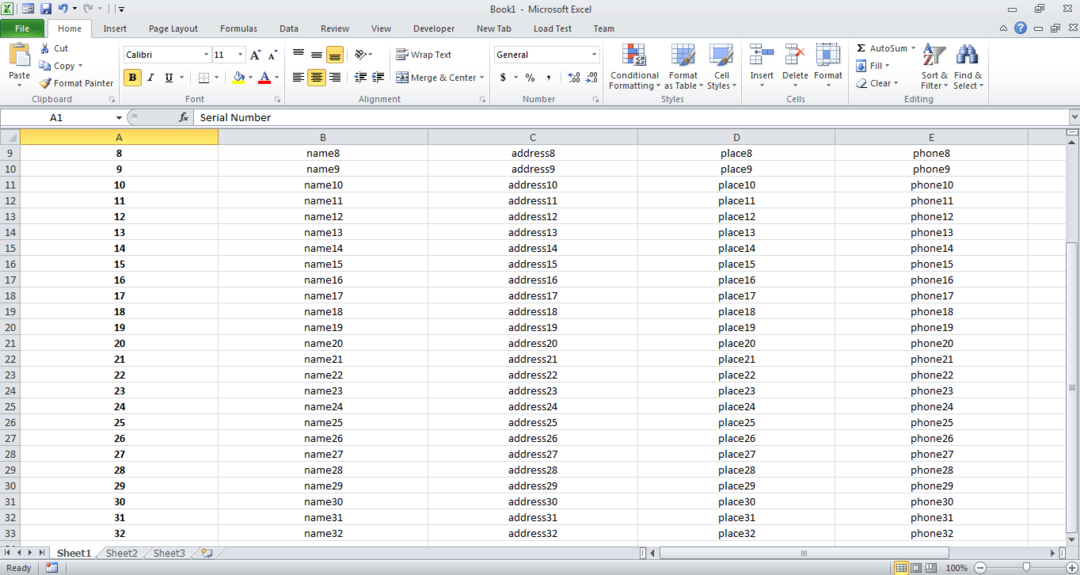
SCHRITT 3
- Angenommen, Sie möchten die erste Zeile einfrieren. Das heißt, die Zeile, die die Spaltennamen enthält. In diesem Fall müssen Sie die Zeile direkt unter der ersten Zeile auswählen.

SCHRITT 4
- Nachdem Sie die gesamte Zeile ausgewählt haben, klicken Sie auf die Registerkarte Aussicht. Es wird eine Schaltfläche namens geben Scheiben einfrieren unter dem Aussicht Tab. Klicken Sie auf den damit verbundenen Dropdown-Pfeil, um die Option mit dem Namen zu finden und zu klicken Scheiben einfrieren. Wenn Sie Ihre Scheiben bereits eingefroren haben, ist diese Option Fenster auftauen. Sie können nach Ihrer Wahl wählen.

SCHRITT 5
- Viola! Wenn Sie jetzt nach unten scrollen, können Sie sehen, dass die Zeile, die Sie einfrieren wollten, tatsächlich eingefroren ist!
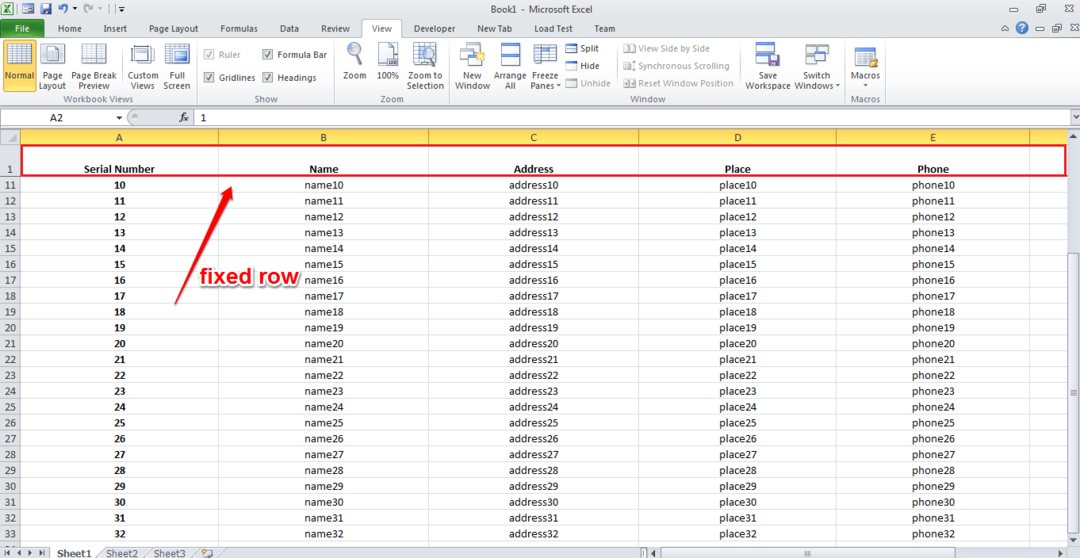
So frieren Sie Spalten in Excel-Tabellen ein
SCHRITT 1
- Wenn Sie horizontal scrollen, werden die Felder auf der linken Seite nach links verschoben. Was ist, wenn Sie möchten, dass das Feld ganz links immer sichtbar ist?

SCHRITT 2
- Wählen Sie in diesem Fall die Spalte neben der Spalte aus, die Sie einfrieren möchten. Nachdem Sie die Spalte ausgewählt haben, klicken Sie auf das Aussicht Registerkarte wie zuvor. Finde die Schaltfläche Scheiben einfrieren. Klicken Sie erneut auf die Option Scheiben einfrieren aus dem Dropdown-Menü.

SCHRITT 3
- Wenn Sie nun horizontal scrollen, können Sie sehen, dass die Spalte ganz links, das ist die Ordnungsnummer Spalte ist fest.
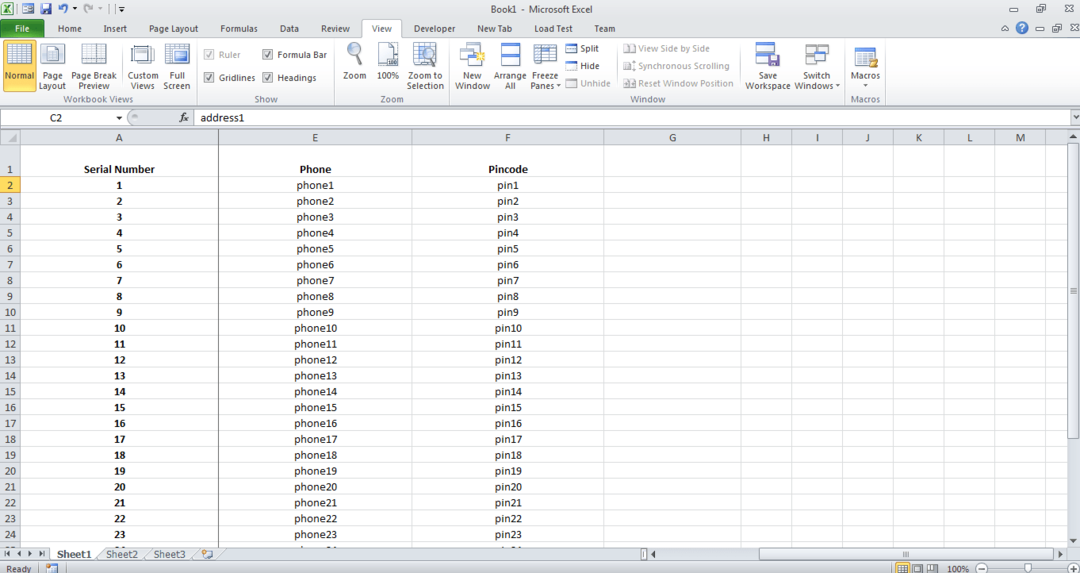
Mit dieser Funktion können Sie eine bestimmte Zeile oder Spalte nicht irgendwo in der Mitte einfrieren. Wenn Sie eine Zeile oder Spalte einfrieren, werden alle Zeilen oder Spalten darüber oder davor eingefroren. Ich hoffe, Sie fanden den Artikel nützlich. Bleiben Sie dran für weitere Tricks, Tipps und Hacks.

![So entfernen Sie die Verschlüsselung aus Excel [schnellste Möglichkeiten]](/f/c0b2280da8dbec7c2eb4364e66ed6b0d.png?width=300&height=460)
