Können Sie eine heruntergeladene Excel-Tabelle nicht auf Ihrem Computer öffnen? Wenn Sie es versucht haben, aber die Excel-Datei nicht auf Ihrem Computer geöffnet wird, befolgen Sie diese einfachen Korrekturen, um die Blockierung zu entsperren und zu ändern MS Excel-Optionen und Sie können im Handumdrehen auf Excel-Dateien zugreifen.
Fix-1 Entsperren Sie die Datei-
Sie können die Excel-Datei über die Dokumenteigenschaften entsperren-
1. Rechtsklick auf der problematischen Excel-Datei.
2. Klicken Sie nun auf „Eigenschaften“.

3. Zuerst müssen Sie zum „Allgemeines”-Registerkarte.
4. Jetzt, prüfen die Option "Entsperren“.
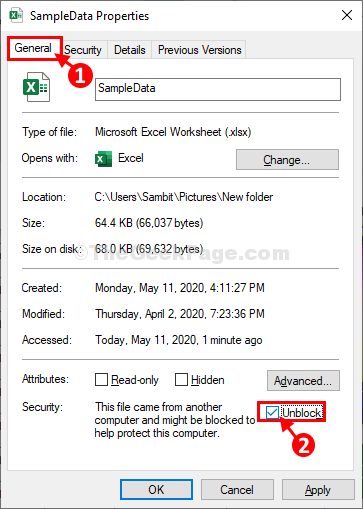
5. Klicken Sie dann auf „Anwenden“ und klicken Sie dann auf „OK“. Die Änderungen werden gespeichert.
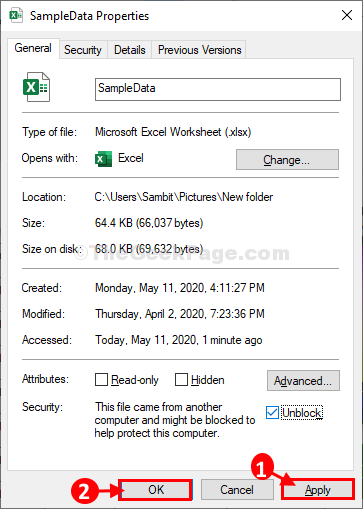
Versuchen Sie nun, die Excel-Datei erneut auf Ihrem Computer zu öffnen.
Gehen Sie für die andere Lösung, wenn dies nicht funktioniert.
Fix-2 Deaktivieren Sie die Einstellungen für die geschützte Ansicht in Excel-
Deaktivieren der Einstellungen für die geschützte Ansicht von Excel Optionen lösen dieses Problem für Ihren Computer.
1. Klicken Sie auf das Suchfeld und geben Sie dann „übertreffen“.
2. Klicken Sie erneut auf „Excel” in den erhöhten Suchergebnissen zum Öffnen Microsoft Excel auf deinem Computer.

3. Wenn der Excel Fenster öffnet sich, klicken Sie auf „Datei“ in der Menüleiste.
4. Scrollen Sie dann auf der linken Seite des Menüs nach unten und klicken Sie auf „Optionen“.

5. In dem Excel-Optionen Fenster klicken Sie auf „Trustcenter” um auf die Trustcenter Die Einstellungen.
6. Klicken Sie nun auf „Trust Center-Einstellungen…“, um es zu ändern.

7. Klicken Sie danach auf der linken Seite auf „Geschützte Ansicht“.
9. Dann, deaktivieren die Option "Geschützte Ansicht für Dateien aktivieren, die aus dem Internet stammen“.
10. Klicken Sie dann auf „OK“.

11. Zurück zum to Excel-Optionen Fenster klicken Sie auf „OK“, um die Änderungen zu speichern.
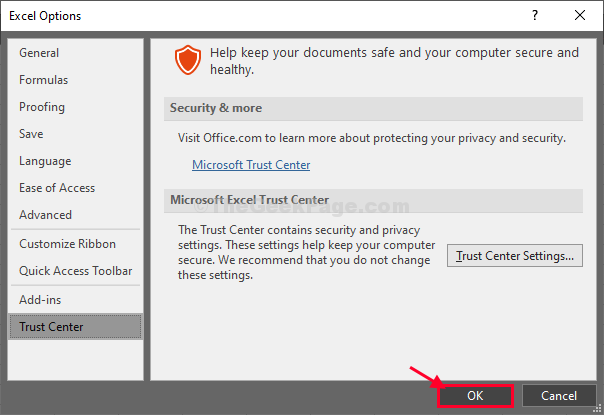
Schließen Sie nun die Excel Fenster.
Versuchen Sie, das Dokument zu öffnen, mit dem Sie Probleme hatten. Es wird ohne Probleme weiter geöffnet.
Ihr Problem wird gelöst.
HINWEIS–
‘Geschützte Ansicht‘ fungiert als Wächter, der Ihren Computer vor Malware oder Viren schützt, die manchmal mit heruntergeladenen Dokumenten (E-Mail-Anhängen) in Ihren Computer gelangen. Wir empfehlen daher, die geschützte Ansicht nur einmal zu deaktivieren. Sobald Sie auf das Dokument zugreifen können, vergessen Sie nicht, es erneut zu aktivieren Geschützte Ansicht die Einstellungen.
Falls Sie es wieder aktivieren möchten ‘Geschützte Ansicht‘ Einstellungen folgen Sie diesen Schritten-
1. Öffne das Excel Fenster.
2. In dem Excel Fenster klicken Sie auf „Datei“ und klicken Sie dann auf „Optionen“.

3. Klicken Sie dann auf „Trustcenter“.
4. Als nächstes müssen Sie auf „Trust Center-Einstellungen…“, um es zu ändern.

5. Klicken Sie erneut auf „Geschützte Ansicht“.
7. Dann, prüfendie Option "Geschützte Ansicht für Dateien aktivieren, die aus dem Internet stammen“.
8. Klicken Sie abschließend auf „OK“, um die Änderungen zu speichern.

Geschützte Ansicht ist auf Ihrem Computer wieder aktiviert.


