Während Sie auf Ihrem Computer an einer Aufgabe arbeiten, ist es wichtig, intelligent zu arbeiten, um Zeit zu sparen. Dies wiederum erhöht Ihre Produktivität. Wenn Sie beispielsweise Text in MS Excel in Kleinbuchstaben eingegeben haben und diese nun in Großbuchstaben umwandeln möchten, können Sie eine Verknüpfung verwenden. Sie fragen sich, wie Sie das erreichen können? Mal sehen wie.
Methode 1: So ändern Sie die Groß-/Kleinschreibung von Text in MS Excel
Schritt 1: Öffne das MS Excel Arbeitsblatt > wählen Sie das Feld auf der rechten Seite > klicken Sie mit der rechten Maustaste auf das Feld > wählen Sie Einfügen.
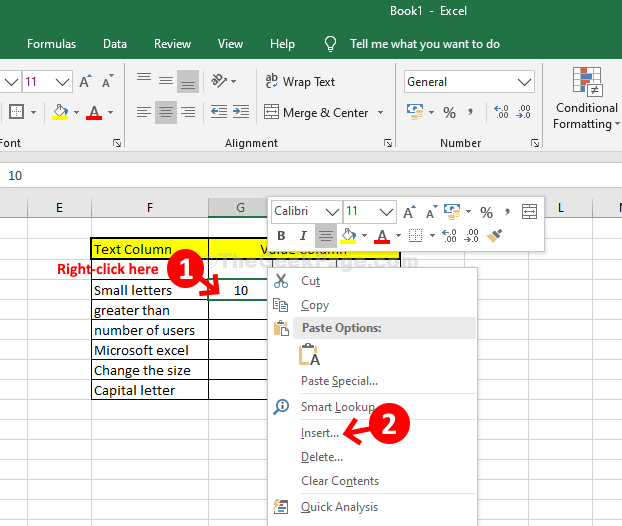
Schritt 2: In dem Einfügen Dialogfeld > auswählen Ganze Spalte > drücken OK um eine neue Spalte zu erstellen.
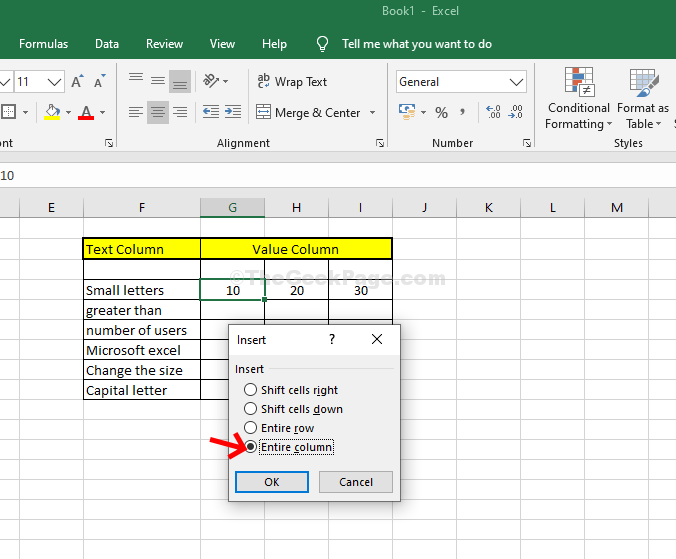
Schritt 3: In der neuen Spalte > wählen Sie das 1. Feld (hier haben wir das leere Feld neben ausgewählt) Kleine Buchstaben) > Typ =oberes ( .
Wählen Sie nun die F4 Feld, das den Text enthält – Kleine Buchstaben > gehe zurück zur neuen Spalte > schließe die Klammer > sieht so aus >
=oben (F4) > schlagen Eingeben. Dadurch wird die „Kleine Buchstaben" in Großbuchstaben in der neuen Spalte.
Schritt 4: Platzieren Sie die Maus unten rechts (mit KLEINE BUCHSTABEN)> doppelklicken Sie, um den gesamten Text in der neuen Spalte in Großbuchstaben umzuwandeln.

Schritt 5: Wählen Sie nun den gesamten Text in der neuen Spalte aus> drücken Sie Strg + C auf Ihrer Tastatur, um den ausgewählten Text zu kopieren > gehen Sie jetzt zur oberen linken Seite des Dokuments > klicken Sie auf Einfügen > auswählen Spezial einfügen.
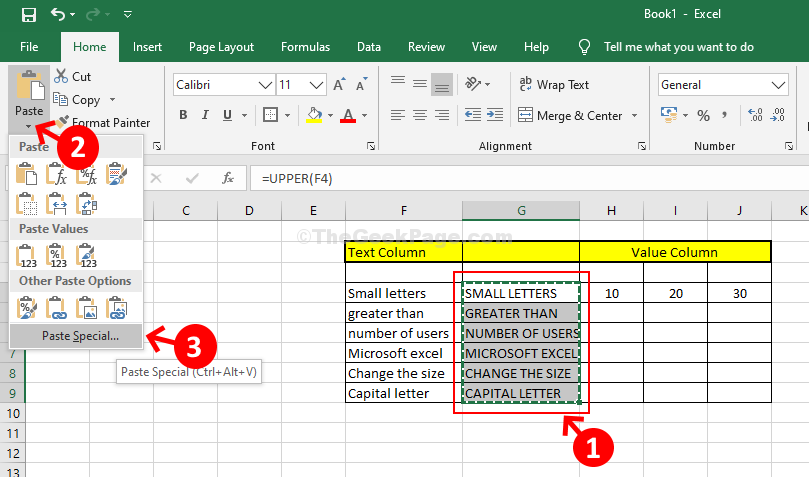
Schritt 6: Nächster, klicke auf Wert > drücken OK.

Schritt 7: Wählen Sie das Feld mit dem Text aus – Kleine Buchstaben in Kleinbuchstaben und Hit Eintreten Wandeln Sie den gesamten Text in dieser Spalte in Großbuchstaben um.
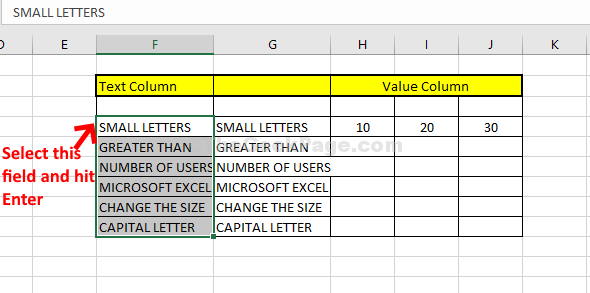
Schritt 8: Wählen Sie als Nächstes die neue Spalte aus> klicken Sie mit der rechten Maustaste> wählen Sie Löschen > auswählen Ganze Spalte.

Schritt 9: In dem Löschen Dialogfeld > auswählen Ganze Spalte > schlagen Eingeben.
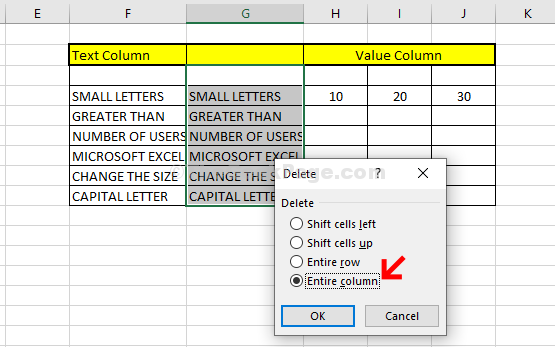
Schritt 10. Um von Groß- in Kleinbuchstaben umzuwandeln, befolgen Sie den gleichen Vorgang wie oben von Schritt 1 bis Schritt 2.
Dann für Schritt 3 > in der neuen Spalte > das 1. Feld auswählen (hier haben wir das leere Feld daneben ausgewählt selected Kleine Buchstaben) > Typ = niedriger ( .
Wählen Sie nun die F4 Feld, das den Text enthält – Kleine Buchstaben > gehe zurück zur neuen Spalte > schließe die Klammer > sieht so aus > = unten (F4) > schlagen Eingeben. Dadurch wird die „Kleine Buchstaben" in alle Kleinbuchstaben in der neuen Spalte.
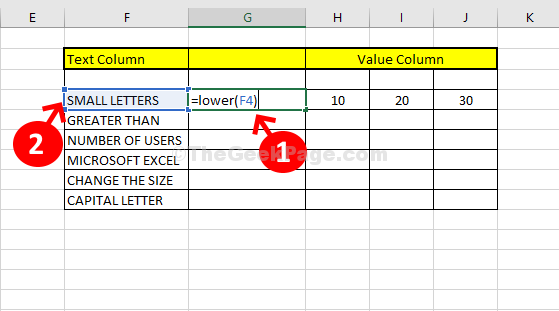
Schritt 11. Folgen Sie nun dem gleichen Vorgang von Schritt 4 zu Schritt 7 um Text in Kleinbuchstaben umzuwandeln.

Folgen Sie dann dem gleichen Vorgang wie Schritt 8 zu Schritt 9 um die Spalte zu löschen.
Schritt 12: So ändern Sie den Falltext in Richtig Fall, folgen Sie wieder dem gleichen Prozess von Schritt 1 zu Schritt 2.
Dann für Schritt 3 > in der neuen Spalte > das 1. Feld auswählen (hier haben wir das leere Feld daneben ausgewählt selected Kleine Buchstaben) > Typ = richtig( .
Wählen Sie nun die F4 Feld, das den Text enthält – Kleine Buchstaben > gehe zurück zur neuen Spalte > schließe die Klammer > sieht so aus > = richtig (F4) > schlagen Eingeben. Dadurch wird die „Kleine Buchstaben" in alle Kleinbuchstaben in der neuen Spalte.

Schritt 13: Folgen Sie nun dem gleichen Vorgang von Schritt 4 zu Schritt 7 um Text in die richtige Groß-/Kleinschreibung umzuwandeln.
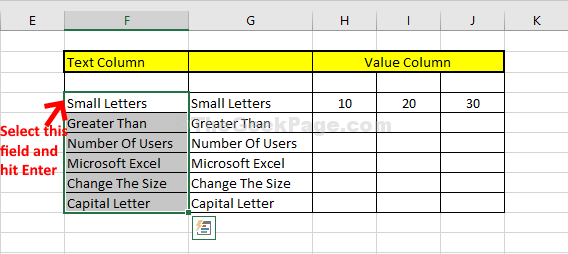
Folgen Sie dann dem gleichen Vorgang wie Schritt 8 zu Schritt 9 um die Spalte zu löschen.


![Laufzeitfehler 5: Ungültiger Prozeduraufruf oder ungültiges Argument [Fix]](/f/1cdffd0531893006bbc146845dfae7cd.png?width=300&height=460)