So kopieren / fügen Sie Werte ein, ohne Formeln in Microsoft Excel einzuschließen: Wenn Sie in Microsoft Excel ein normales Kopieren und Einfügen in einer Zelle durchführen, deren Wert mit einer Formel generiert wird, wird der eingefügte Wert wird die Formel enthalten oder der resultierende Wert wird aufgrund seiner Abhängigkeit von den ursprünglichen Zellen nicht der gewünschte sein Formel. In diesem Fall benötigen Sie eine einfache und schnelle Lösung, um Werte einzufügen, ohne die beteiligten Formeln einzuschließen. Genau darum geht es in diesem Artikel. Also, worauf wartest Du? Fangen wir an, ja?
SCHRITT 1
- Wählen Sie eine Zelle aus, deren Wert mithilfe einer Formel generiert wird. Im angegebenen Screenshot habe ich die Zelle ausgewählt C5, deren Wert durch die Formel erzeugt wird =SUMME(A5:B5).
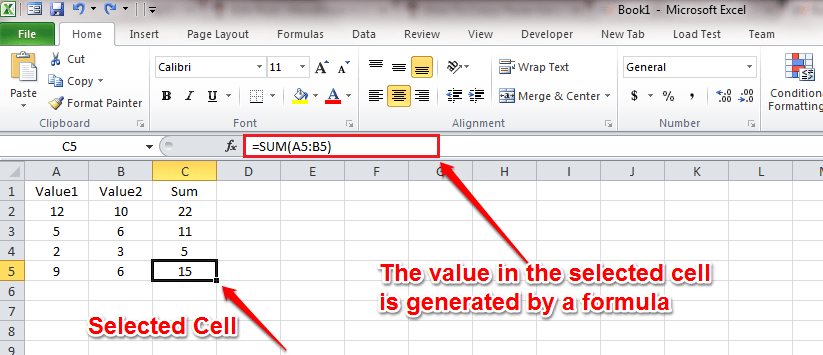
SCHRITT 2
- Klicken Sie nun mit der rechten Maustaste auf die ausgewählte Zelle und drücken Sie die Kopieren Möglichkeit.

SCHRITT 3
- Wenn Sie versuchen, diesen Wert mit der. in eine andere Zelle einzufügen Einfügen Knopf unter dem Zuhause Registerkarte oder über das Kontextmenü mit der rechten Maustaste können Sie sehen, dass der kopierte Wert nicht der tatsächliche Wert der Zelle ist, aus der der Wert entnommen wurde. Der Wert, der in die neue Zelle kopiert wird, basiert auf der Formel, die auf die vorherige Zelle angewendet wird. Um dieses Problem zu vermeiden, führen Sie die folgenden Schritte aus:

SCHRITT 4
- Wählen Sie die Zelle aus, in die Sie den Wert kopieren möchten. Als nächstes unter dem Zuhause Klicken Sie auf die Registerkarte Nieder Pfeil verbunden mit dem Einfügen Taste. Dies wird einen erweiterten Satz von auflisten Einfügen Optionen.
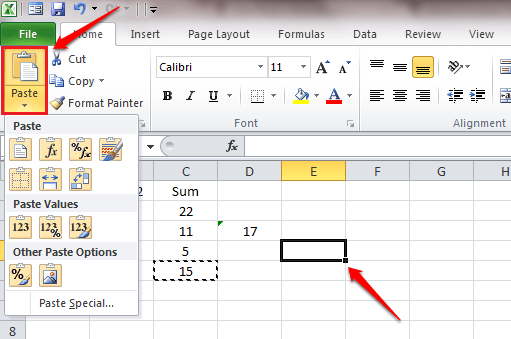
SCHRITT 5
- Wählen Sie eine beliebige Option unter Werte einfügen Abschnitt einfach durch Anklicken. Wenn Sie sich nun die ausgewählte Zelle ansehen, können Sie sehen, dass sie den Wert der kopierten Zelle hat und die Formel nicht enthalten ist.

Sehen Sie sich den Trick noch heute an, um Ihre Excel-Arbeit zu verbessern. Ich hoffe, Sie fanden den Artikel nützlich. Wenn Sie Zweifel an einem der Schritte haben, können Sie gerne Kommentare hinterlassen, wir helfen Ihnen gerne weiter. Bleiben Sie dran für weitere Updates zu Tricks, Tipps und Hacks.


