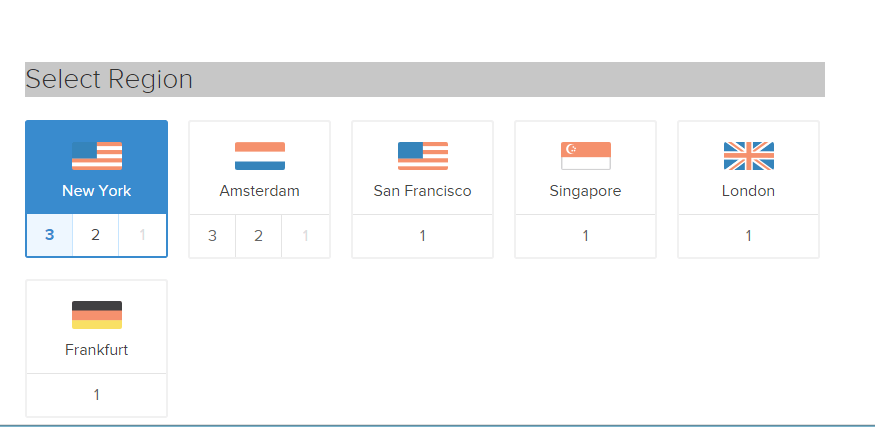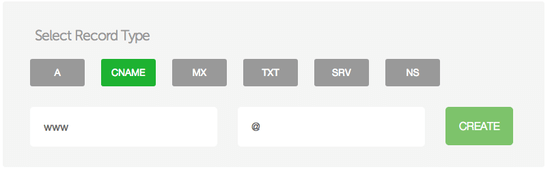Die meisten Leute wissen sogar, dass nicht verwaltete vps-Dienste wie Linode und Digitalocean heute die beste Wahl in Bezug auf Leistung und Preis sind, nur Wagen Sie es nicht, auf diese schönen Dienste umzusteigen, aus Angst, dass sie kein Control Panel bekommen und alles von vorne beginnen müssen. Es ist eine Vorstellung, dass nur Geeks mit Vorkenntnissen in der Administration von Linux-Servern auf diese Dienste umsteigen können.
Ich muss Ihnen sagen, so ist es nicht. Ich hatte auch anfangs Angst, aber nachdem ich verschiedene Tutorials durchgegoogelt hatte, die über das Internet verfügbar waren, fand ich es sehr einfach. Es ist auch ultragünstig, da Sie ein bekommen können VPS bei Digitalocean schon ab $5 (512 MB RAM). Das Beste an digitalocean ist, dass Sie sich keine Sorgen machen müssen, dass Ihre Kreditkarte dort angehängt wird, um den Hosting-Service in Anspruch zu nehmen. Sie können im Voraus über PayPal bezahlen, eine beträchtliche Summe wie 50 US-Dollar und können 10 Monate lang ruhig bleiben.
Hier ist nun eine Anleitung für Dummies zum Einrichten von Dingen auf Digitalocean. Dies ist eine Anleitung zur Installation von LAMP (Linux, Apache, MySQL und PHP). Sobald es installiert ist, können Sie entweder Ihren WordPress-Blog verschieben oder Ihre PHP- oder HTML-Website hier hosten.
Gehen Sie zuerst zu Digitalocean und erstellen Sie dort ein Konto. Klicken Sie oben rechts auf das Einstellungssymbol und klicken Sie auf die Einstellungen. Scrollen Sie auf der Seite nach unten und geben Sie einen Betrag ein, der über PayPal übermittelt werden soll und senden Sie ihn ab. Sie werden für PapPal-Zahlungen weitergeleitet. Alternativ können Sie sich auch für einen monatlichen Zahlungsplan mit Kreditkarte entscheiden.
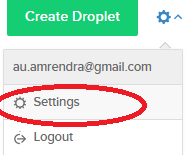
- Klicken Sie nun auf Droplet erstellen und Droplet erstellen.
- Wählen Sie Droplet-Hostname. Es kann alles sein, was Sie sein möchten.
- Wählen Sie die Tröpfchengröße aus. Für Websites mit geringem Traffic, d. h. Seitenaufrufe unter 1000 pro Tag, ist der niedrigste Plan OK. Sie können jederzeit ein Upgrade durchführen, also keine Sorge.

Region auswählen – Hier müssen Sie die bestimmte Region des Hosting-Servers auswählen, die Ihren Besuchern am nächsten ist. Wenn Sie beispielsweise die meisten Besucher aus den USA haben, können Sie den Server in NewYork auswählen.
Bild auswählen – Wählen Sie einfach die Distribution aus, die Sie installieren möchten. Ich wähle hier den bekanntesten zum Einrichten des LAMP-Servers aus, nämlich Centos 6.5*64.
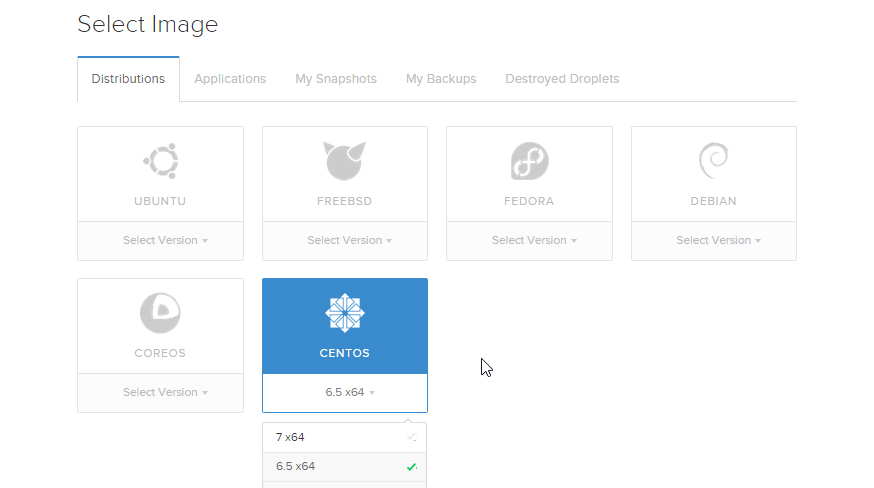
Klicken Sie abschließend auf Droplet erstellen.
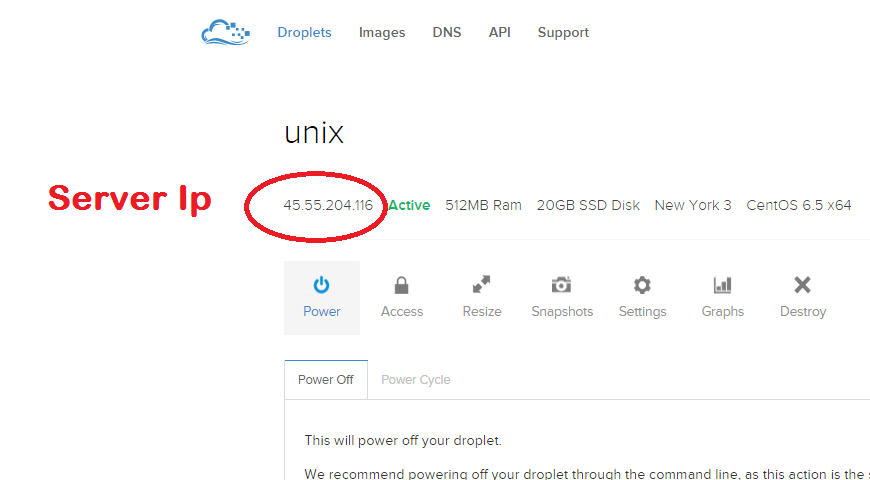
Jetzt herunterladen KITT.
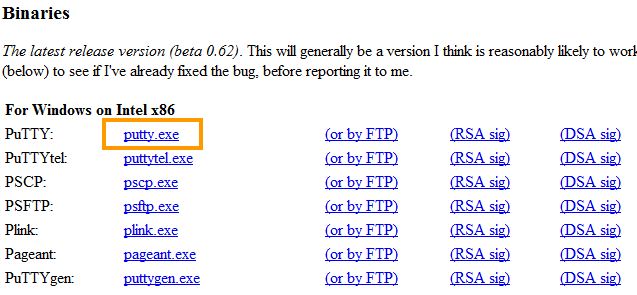
Klicken Sie nun auf Ihrem Computer auf Putty.exe. Das Putty-Fenster wird geöffnet. Geben Sie die IP Ihres Droplets von Digitalocean ein und klicken Sie auf Öffnen.
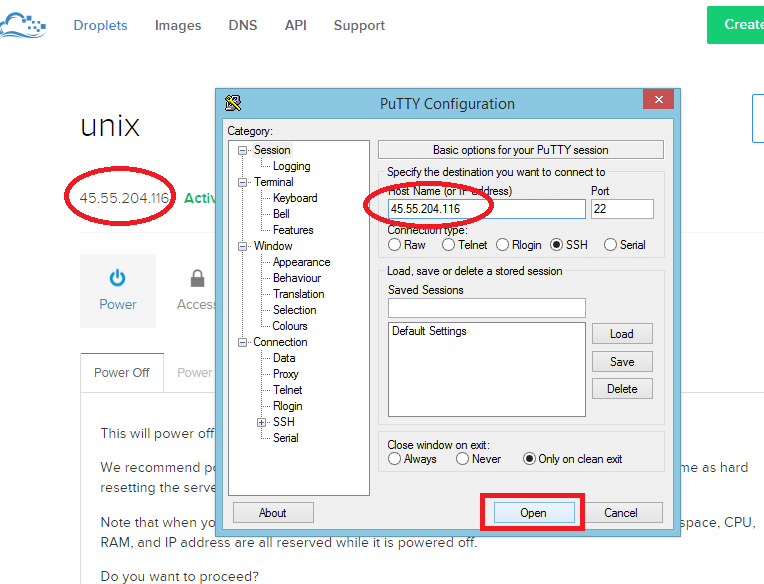
Sobald es geöffnet wird. Sie werden aufgefordert, sich einzuloggen als:. Geben Sie dort einfach root ein.
Jetzt wird nach dem Passwort gefragt. Rufen Sie die E-Mail-Adresse auf, die Sie bei der Registrierung bei Digitalocean angegeben haben. Geben Sie das Passwort ein, das Sie in Ihrem E-Mail-Postfach erhalten haben. Beachten Sie, dass das Kennwort bei der Eingabe nicht angezeigt wird. Keine Sorge, es ist eine Sicherheitsmaßnahme von Linux. Mach einfach weiter. Es wird dann nach einem neuen Passwort gefragt, aber vorher müssen Sie das alte Passwort erneut eingeben.

Nun ist unser Ziel hier LAMP zu installieren. Linux ist bereits installiert (centos). Folgen Sie einfach den unten angegebenen Befehlszeilen, um dies zu erreichen. Kopieren Sie einfach den Befehl und klicken Sie mit der rechten Maustaste, wo der grüne Cursor blinkt. Der Befehl wird dort eingefügt. Drücken Sie die Eingabetaste, und Ihr Befehl wird ausgeführt.
Installieren Sie zunächst Apache
sudo yum installiere httpd
Sobald es installiert ist, können Sie Apache auf Ihrem VPS ausführen:
sudo-Dienst httpd start
MySQL installieren
sudo yum installiere mysql-server. sudo service mysqld start
Sichere MySQL-Installation
sudo /usr/bin/mysql_secure_installation
In der sicheren mysql-Installation …
Geben Sie das aktuelle Passwort für root ein (für keines eingeben):OK, neues Passwort erfolgreich erstellt, weiter…
Sie müssen für die Bestätigung, wie unten angegeben, positive Antworten geben.
Anonyme Benutzer entfernen? [J/n] J... Erfolg! Root-Anmeldung aus der Ferne verbieten? [J/n] J... Erfolg! Testdatenbank entfernen und darauf zugreifen? [J/n] j - Testdatenbank wird gelöscht... Erfolg! - Berechtigungen für Testdatenbank entfernen... Erfolg! Berechtigungstabellen jetzt neu laden? [J/n] J... Erfolg! Aufräumen...
Jetzt PHP installieren
sudo yum installiere php php-mysql
Endlich Apache neu starten
sudo service httpd neu starten
Installieren Sie jetzt PHPmyAdmin
sudo yum wget cd installieren ~ wget http://download.fedoraproject.org/pub/epel/6/x86_64/epel-release-6-8.noarch.rpmsudo rpm -ivh epel-release*sudo yum installiere phpmyadmin
Wenn Sie nun Ihre IP in die Adressleiste eingeben, sehen Sie eine Standard-Testseite von Apache. Aber auch nach der Installation von phpamyadmin können Sie von Ihrem PC nicht auf phpmyadmin zugreifen. Zuvor müssen Sie es in der phpamyadmin.conf zulassen.
Zum Ändern der phpmyadmin.conf verwenden wir nano als Editor.
sudo yum installiere nanosudo nano /etc/httpd/conf.d/phpMyAdmin.confFügen Sie diese Zeile dort ein, wo Sie finden
Von allen zulassen 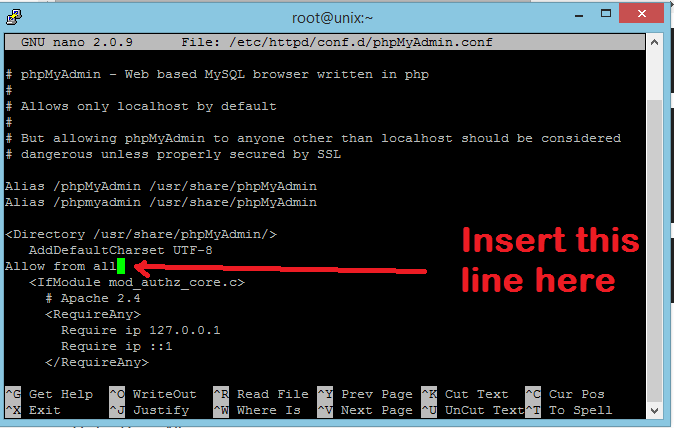
Drücken Sie danach STRG + X
(Es wird aufgefordert, das Überschreiben zu bestätigen) Drücken Sie Y
Drücken Sie Enter
Apache erneut starten
sudo service httpd neu starten
Sie können auf Ihren phpamyadmin zugreifen als http://Your IP oder Domain/phpmyadmin/
Damit haben Sie LAMP erfolgreich auf Digitalocean installiert.
Wenn Sie nun daran denken, sich über Filezilla mit Ihrem Server zu verbinden, können Sie winscp ohne Kopfschmerzen verwenden, ansonsten müssen Sie FTP auf dem Server installieren. Winscp erfordert keine Optimierungen und ist im Vergleich zu Filezilla ziemlich sicher.

- Klicken Sie nun wie oben gezeigt auf die Punkte rechts neben dem Ordnersymbol.
- Gehe jetzt zu var
- Gehe zu www
- Gehe zu html
- Sie befinden sich innerhalb des Ordners, der als root bezeichnet wird.
(Hinweis: Dies ist der Ordner, der https/ in mediatemple und public_html/ in hostgaotor usw. heißt)
Laden Sie alle Ihre Dateien im Root hoch, die Sie von einem früheren Host heruntergeladen haben.
Zum Importieren von MySQL können Sie phpmayadmin verwenden, wenn die Datenbank klein ist, weniger als 2 MB.
Verwenden Sie für große DBs die folgenden Schritte.
Laden Sie die. herunter sql_backup_db.sql von Ihrem vorherigen Gastgeber.
Laden Sie es nun in das roor-Verzeichnis hoch.
Spachtel öffnen, einloggen.
Geben Sie nun den folgenden Befehl ein, um in die MySQL-Konsole zu gelangen.
mysql -u root -p
Geben Sie Ihr Passwort ein, um die MySQL-Konsole aufzurufen.
Jetzt ..
DATENBANK ERSTELLEN neue_datenbank; Geben Sie nun QUIT ein, um mysql. zu verlassen
Geben Sie nun den folgenden Befehl ein, um mysql zu importieren.
mysql -du verwurzelst -p neue_datenbank</var/www/html/sql_backup_db.sqlEs wird nach dem MySQL-Passwort gefragt und nachdem Sie die Eingabetaste gedrückt haben, beginnt Ihre MySQL-Datenbank blitzschnell zu importieren
Domain einrichten
Klicken Sie nun in Ihrem Digitalocean Control Panel auf DNS.
Geben Sie nun dort Ihre IP, Ihren Domainnamen und Hostnamen ein und klicken Sie auf Domain erstellen.


Klicken Sie nun auf Datensatz hinzufügen und fügen Sie einen CNAME-Datensatz ein.
Gehen Sie nun zu Ihrem Domain-Registrar und geben Sie dort drei Nameserver ein.
ns1.digitalocean.com
ns2.digitalocean.com
ns3.digitalocean.com