Wie aktiviere ich die mehrfache Anmeldung bei Gmail mit demselben Browser?
Bitte beachten Sie:Der folgende Beitrag ist relevant für Laptops, Desktops, Tablets, iPads usw. Für Mobiltelefone wird es einen separaten Beitrag geben.
Google bietet eine Reihe von Produkten aus seinem Stall an und Sie benötigen eine Login-ID und ein Passwort, um seine Welt zu erkunden. Sobald Sie Ihr Google-Konto erstellt haben, erhalten Sie Zugriff auf alle diese Dienste.
Sobald Sie sich in einem der Dienste in einem Browser anmelden, werden Sie automatisch bei allen anderen Google-Sites eingeloggt. Stellen Sie sich eine Situation vor, in der ich mich auf einer Registerkarte bei meinem Gmail-Konto angemeldet habe. Wenn ich auf meine andere Gmail-ID zugreifen muss, kann ich das nicht tun, denn sobald ich Gmail.com in einem anderen Tab öffne, bin ich auch in diesem Tab angemeldet.
Nun, es gibt zwei Workarounds dafür.
Methode 1- Aktivieren Sie die mehrfache Anmeldung bei Gmail im selben Browser.
Schritte siehe unten:
1. Öffnen Sie Ihr primäres Gmail-Konto auf einem Tab
2. Klicken Sie oben rechts auf Ihr Google Plus-Symbol Plus

3. Klicken Sie auf die Schaltfläche „Konto hinzufügen“
4. Sie werden zu einem separaten Tab weitergeleitet, auf dem Sie Ihre sekundäre Gmail-ID und Ihr Passwort angeben können, um sich anzumelden
Vorteil dieser Methode:Sie können sich bei mehr als zwei Gmail-Konten anmelden
Nachteil:Wenn Sie sich von einem Konto abmelden, werden Sie von allen Konten abgemeldet
Methode 2- Verwenden Sie das Inkognito-Fenster
Inzwischen müssen Sie die Inkognito-Funktion von Google Chrome kennen. Ich nehme an, Sie verwenden regelmäßig den Inkognito-Modus, um Ihre Lieblingsseiten zu durchsuchen…! {zwinkern}
Die Schritte sind:
1. Öffnen Sie ein Google Chrome-Fenster. In einer Registerkarte können Sie sich bei Ihrem primären Konto anmelden.
2. Um sich bei Ihrem sekundären Gmail-Konto anzumelden, öffnen Sie das „Inkognito-Fenster“. Klicken Sie dazu auf die Schaltfläche „Google Chrome Control“ in der oberen rechten Ecke des Browsers. Alternativ können Sie auch „Strg+Umschalt+N“ gleichzeitig drücken, um ein neues Inkognito-Fenster zu öffnen.
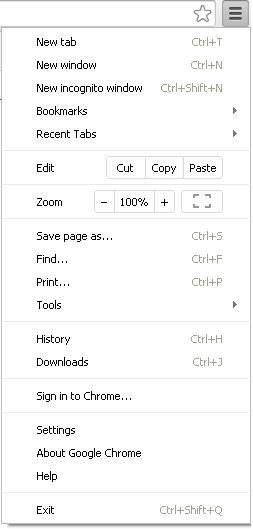
3. Jetzt ist es wie ein anderer Browser. Du kannst besuchen www.googlemail.com und melden Sie sich bei Ihrem sekundären Google Mail-Konto an.
Vorteil: Sie können sich von beiden Gmail-Konten getrennt abmelden. Sie werden nicht von einem Konto abgemeldet, wenn Sie sich von einem anderen Konto abmelden.
Nachteil: Sie können sich mit dieser Methode bei maximal zwei Gmail-Konten anmelden.
Methode 3- Sie können verschiedene Browser verwenden.
1. Installieren Sie einfach verschiedene Browser. Jetzt können Sie jedes Gmail-Konto verschiedenen Browsern zuordnen.
2. Möglicherweise müssen Sie die Kompatibilität verschiedener Browser mit Ihrem Betriebssystem überprüfen.
3. Einige der gängigen Browser sind: Internet Explorer (in Windows OS vorinstalliert), Google Chrome, Mozilla Firefox, Safari und Opera. Dies sind die Top-5-Browser nach der Nutzung. Außerdem erhalten Sie hier unter diesem Link eine Liste: http://en.wikipedia.org/wiki/List_of_web_browsers.
Vorteil: Sie können sich bei mehr als zwei Gmail-Konten gleichzeitig anmelden, Sie müssen nur verschiedene Browser installieren. Sie können sich auch von jedem Gmail-Konto separat abmelden, ohne die Nutzung anderer Gmail-Konten zu beeinträchtigen.
Nachteil: Sie müssen für jedes Gmail-Konto einen separaten Browser installieren.
 Tipps: Es ist ratsam, die oben genannten Methoden zu kombinieren, um die beste Erfahrung zu haben. Ich habe zwei Browser installiert und verwende den „Inkognito-Modus“ von Google Chrome, um mich bei mehr als einem Gmail-Konto anzumelden.
Tipps: Es ist ratsam, die oben genannten Methoden zu kombinieren, um die beste Erfahrung zu haben. Ich habe zwei Browser installiert und verwende den „Inkognito-Modus“ von Google Chrome, um mich bei mehr als einem Gmail-Konto anzumelden.