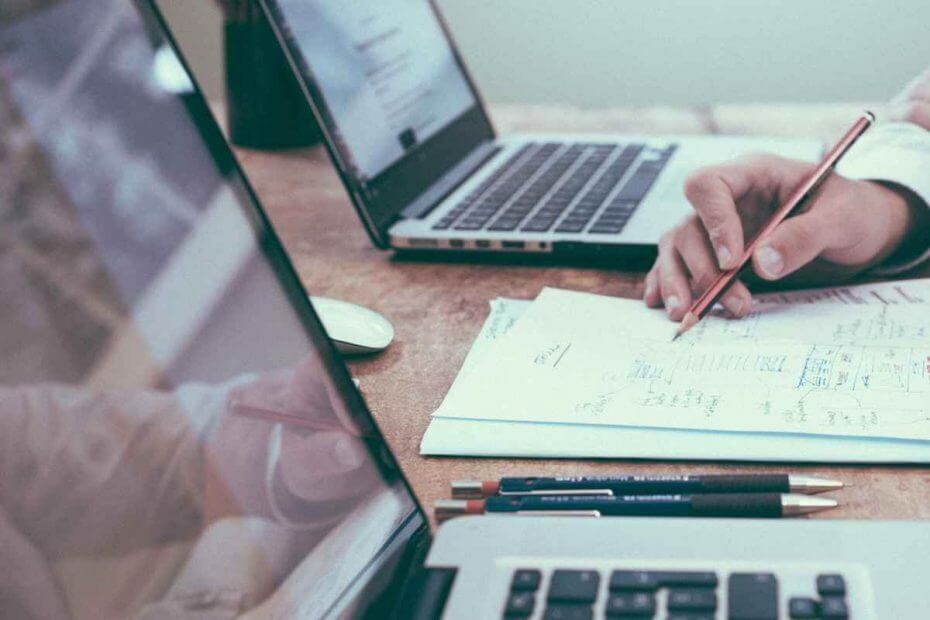
Diese Software hält Ihre Treiber am Laufen und schützt Sie so vor gängigen Computerfehlern und Hardwarefehlern. Überprüfen Sie jetzt alle Ihre Treiber in 3 einfachen Schritten:
- DriverFix herunterladen (verifizierte Download-Datei).
- Klicken Scan starten um alle problematischen Treiber zu finden.
- Klicken Treiber aktualisieren um neue Versionen zu erhalten und Systemstörungen zu vermeiden.
- DriverFix wurde heruntergeladen von 0 Leser in diesem Monat.
Batchdateien enthalten normalerweise mehrere Eingabeaufforderungsbefehle und sind für fortgeschrittene Benutzer äußerst nützlich. Apropos Batch-Dateien, heute zeigen wir Ihnen, wie es geht Batch-Datei in Windows planen.
Das Planen von Batch-Dateien ist nicht so schwer, wie Sie denken, und dazu verwenden wir eine integrierte Taskplaner-Anwendung. Auch wenn Sie mit dem Taskplaner nicht vertraut sind, sind die Anweisungen einfach und unkompliziert, sodass Sie nichts falsch machen können.
Also ohne Führer-Umstand, fangen wir an.
Wie man Planen Sie eine Batch-Datei, die täglich ausgeführt wird?
Wie kann man eine Batch-Datei zu einem bestimmten Zeitpunkt ausführen lassen?
- Art Aufgabenplaner im Windows-Suchfeld und klicken Sie auf das Suchergebnis, um das Aufgabenplanung.

- Klicken Taskplaner-Bibliothek im linken Bereich.

- Wählen Einfache Aufgabe erstellen im rechten Bereich.
- Geben Sie im geöffneten Fenster des Assistenten zum Erstellen einfacher Aufgaben einen Namen für die Aufgabe und eine Beschreibung (optional) ein > klicken Sie auf Nächster.

- Wählen Täglich in dem Auslösen Abschnitt > klicken Nächster.

- Wählen Sie ein Datum und eine Uhrzeit aus, zu der die Aufgabe ausgelöst werden soll > setzen Sie sie auf Alle 1 Tag wiederholen > klick Nächster.

- In dem Aktion Abschnitt, wählen Sie die Starten Sie ein Programm Option > klicken Nächster.
- Durchsuchen Sie die .Schläger Geben Sie die Datei des Programms ein, das Sie täglich ausführen möchten > klicken Sie auf Nächster.
- Klicken Fertig.
Da wissen Sie, wie Sie Batch-Dateien in Windows 10 planen. Wie Sie sehen, ist der Vorgang ziemlich einfach, und es dauert höchstens fünf Minuten, um eine Batch-Datei zu planen. Wenn Sie diesen Leitfaden nützlich fanden, hinterlassen Sie uns einen Kommentar im Kommentarbereich unten.
LESEN SIE AUCH:
- 5 beste Windows-Aufgabenplaner-Software zum Herunterladen
- Taskplaner läuft nicht? So beheben Sie das Problem
- Alles zum Planen von Aufgaben in Windows 10


