- Netwtw08.sys-Fehler können oft aufgrund von Dateibeschädigung oder veralteten Treibern auftreten, aber es gibt Möglichkeiten, sie zu beheben.
- Der beste Weg, diesen Fehler zu beheben, besteht darin, eine spezielle Reparatursoftware zu verwenden, die das Problem automatisch auf Ihrem PC behebt.
- Das Zurücksetzen bestimmter Treiber auf die ältere Version kann auf einigen Geräten auch bei diesem Fehler helfen.
- Wenn auf einem Lenovo-Gerät ein netwtw08.sys-Bluescreenfehler auftritt, versuchen Sie, Ihr System wiederherzustellen.
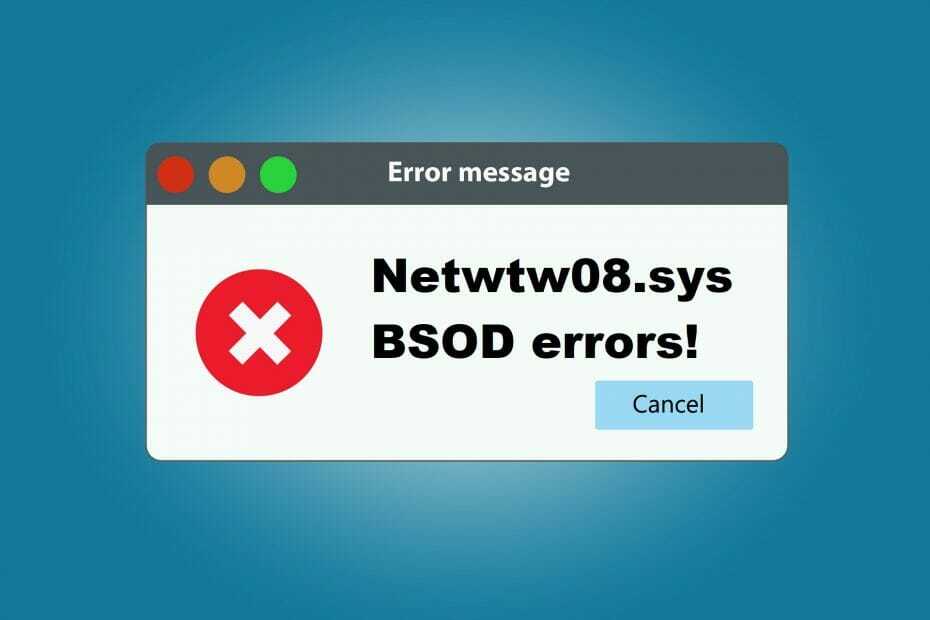
- Laden Sie das Restoro PC-Reparatur-Tool herunter das kommt mit patentierten Technologien (Patent verfügbar Hier).
- Klicken Scan starten um Windows-Probleme zu finden, die PC-Probleme verursachen könnten.
- Klicken Repariere alles um Probleme zu beheben, die die Sicherheit und Leistung Ihres Computers beeinträchtigen
- Restoro wurde heruntergeladen von 0 Leser in diesem Monat.
Netwtw08.sys ist ein System Datei für Netzwerkkartentreiber. Verschiedene BSOD-Fehlermeldungen (Blue Screen of Death) können Verweise auf netwtw08.sys enthalten.
Ein gemeldeter BSOD-Fehler sagt, IRQL NICHT WENIGER ODER GLEICH netwtw08.sys fehlgeschlagen. Dies sind andere netwtw08.sys BSOD-Probleme:
- VIDEO_TDR_TIMEOUT_DETECTED
- SYSTEM_THREAD_EXCEPTION_NOT_HANDLED
- PAGE_FAULT_IN_NONPAGED_AREA
- CRITICAL_PROCESS_DIED
In diesem Handbuch werden wir einige der besten Lösungen behandeln, die Ihnen beim Umgang mit netwtw08.sys auf Ihrem PC helfen können.
Wie kann ich netwtw08.sys-Fehler in Windows 10 beheben?
1. Führen Sie einen Systemreparaturdienstprogramm-Scan durch
Es gibt eine Vielzahl von Dienstprogrammen zur Systemreparatur von Drittanbietern für Windows 10. Die beste Systemreparatur von Drittanbietern Software kann eine Vielzahl von BSOD-Fehlermeldungen beheben.
Die Systemreparatursoftware scannt Ihren PC und ermöglicht es Ihnen, erkannte Probleme mit einem Klick zu beheben.
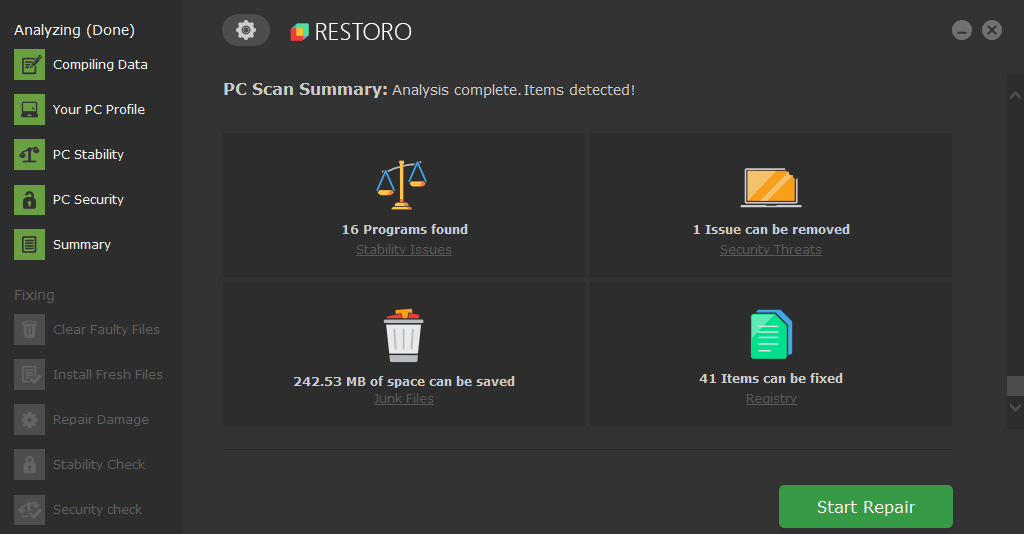
Restoro wird von einer Online-Datenbank betrieben, die die neuesten funktionalen Systemdateien für Windows 10-PCs enthält, sodass Sie alle Elemente, die einen BSoD-Fehler verursachen können, problemlos ersetzen können.
Diese Software kann Ihnen auch helfen, indem sie vor Beginn der Reparaturen einen Wiederherstellungspunkt erstellt, sodass Sie die vorherige Version Ihres Systems problemlos wiederherstellen können, wenn etwas schief geht.
So können Sie Registrierungsfehler mit Restoro beheben:
- Laden Sie Restoro herunter und installieren Sie es.
- Anwendung starten.
- Warten Sie, bis die Software Stabilitätsprobleme und möglicherweise beschädigte Dateien erkennt.
- Drücken Sie Reparatur starten.
- Starten Sie Ihren PC neu, damit alle Änderungen wirksam werden.
Sobald der Reparaturvorgang abgeschlossen ist, sollte Ihr PC problemlos funktionieren und Sie müssen sich nie wieder um BSoD-Fehler oder langsame Reaktionszeiten kümmern.
⇒ Holen Sie sich Restoro
Haftungsausschluss:Dieses Programm muss von der kostenlosen Version aktualisiert werden, um bestimmte Aktionen ausführen zu können.
2. Aktualisieren Sie die Netzwerkgerätetreiber
- Öffnen Gerätemanager.
- Suchen Sie Ihren Netzwerkadapter, klicken Sie mit der rechten Maustaste darauf und wählen Sie Treiber aktualisieren.

- Wählen Automatisch nach aktualisierter Treibersoftware suchen.

- Folgen Sie den Anweisungen auf dem Bildschirm, um den Vorgang abzuschließen.
Ein Treiber-Updater-Dienstprogramm eines Drittanbieters wie DriverFix bietet eine bessere Möglichkeit, Gerätetreiber automatisch zu aktualisieren, also probieren Sie es unbedingt aus.
Führen Sie einen Systemscan durch, um potenzielle Fehler zu entdecken

Wiederherstellen herunterladen
PC-Reparatur-Tool

Klicken Scan starten um Windows-Probleme zu finden.

Klicken Repariere alles um Probleme mit patentierten Technologien zu beheben.
Führen Sie einen PC-Scan mit dem Restoro Repair Tool aus, um Fehler zu finden, die Sicherheitsprobleme und Verlangsamungen verursachen. Nachdem der Scan abgeschlossen ist, ersetzt der Reparaturvorgang beschädigte Dateien durch neue Windows-Dateien und -Komponenten.
⇒ Holen Sie sich DriverFix
3. Führen Sie die Bluescreen-Fehlerbehebung aus
- Um das Suchtool in Windows 10 zu öffnen, klicken Sie auf das Schreibe hier um zu suchen Schaltfläche in der Taskleiste.
- Geben Sie das Stichwort ein blauer Bildschirm im Suchfeld.
- Drücke den Bluescreen-Probleme finden und beheben Fehlersuche in den Suchergebnissen.

- Klicken Sie als Nächstes auf Fortgeschritten im Bluescreen-Fenster.
- Wähle aus Reparaturen automatisch anwenden Kontrollkästchen.
- Drücken Sie die Nächster Schaltfläche, um BSOD-Probleme mit der Fehlerbehebung zu beheben.
Wenn Sie nicht verwenden möchten BSOD-Reparatursoftware, kann das Ausführen einer integrierten Fehlerbehebung manchmal bei netwtw08.sys BSOD-Fehlern helfen, also probieren Sie es aus.
4. Rollback der letzten Wi-Fi-Treiber-Updates
- Klicken Sie zuerst mit der rechten Maustaste auf das Startmenü, um auszuwählen Gerätemanager.

- Doppelklick Netzwerkadapter um diese Kategorie zu erweitern.

- Klicken Sie als Nächstes mit der rechten Maustaste auf ein Wi-Fi-Netzwerkadaptergerät, für das Sie kürzlich einen Treiber aktualisiert haben, und wählen Sie Eigenschaften.

- Wähle aus Treiber direkt darunter angezeigte Registerkarte.
- Drücken Sie die Rollback-Treiber Taste.

- Wählen Sie dann eine Optionsfeldoption für den Grund für das Rollback aus. Klicken Ja bestätigen.
- Starten Sie Windows nach dem Zurücksetzen des Treibers neu.
Viele Benutzer berichteten, dass diese Lösung auf Lenovo-Geräten mit AC 8260 WLAN für sie funktionierte, aber auch wenn Sie nicht das gleiche Modell verwenden, sollten Sie diese Lösung unbedingt ausprobieren.
Hinweis: Diese Lösung gilt für Benutzer, bei denen nach der letzten Aktualisierung des Netzwerktreibers netwtw08.sys BSOD-Probleme aufgetreten sind. Wenn Ihr Wi-Fi-Netzwerkadaptertreiber veraltet ist, aktualisieren Sie ihn mit der Treiberaktualisierungssoftware.
5. Systemdateien scannen
- Öffnen Sie das Suchtool von Windows 10.
- Eingang Eingabeaufforderung im Suchtextfeld von Windows 10.
- Klicken Als Administrator ausführen für das Suchergebnis der Systemsteuerung.

- Führen Sie zuerst einen Deployment Image Servicing Scan aus, indem Sie diesen Befehl eingeben und die Eingabetaste drücken:
DISM.exe /Online /Cleanup-Image /Restorehealth - Um einen System File Checker-Scan auszuführen, geben Sie diesen Befehl ein und drücken Sie die Eingabetaste:
sfc /scannow
- Warten Sie dann, bis der Scan zu 100 Prozent abgeschlossen ist.
- Starten Sie Windows neu, wenn das Scanergebnis besagt, dass der Windows-Ressourcenschutz Dateien repariert hat.
Beschädigte Dateien können den BSOD-Fehler netwtw08.sys verursachen, daher ist es immer eine gute Idee, Ihre Dateien zu überprüfen. Möchten Sie wissen, was sonst noch zu BSOD-Fehlern führt? Lesen Sie unbedingt unseren Leitfaden zum die häufigsten BSOD-Ursachen.
6. Roll Windows 10 auf einen Wiederherstellungspunkt zurück
- Um Ausführen zu öffnen, drücken Sie gleichzeitig die Windows-Taste und R.
- Dann können Sie die Systemwiederherstellung öffnen, indem Sie diesen Befehl in Ausführen eingeben und auf klicken OK:
rstrui
- Wenn ein Empfohlener Wiederherstellungspunkt Option ausgewählt ist, klicken Sie auf die Wählen Sie einen anderen Wiederherstellungspunkt Radio knopf.

- Drücken Sie Nächster um mit der Wiederherstellungspunktliste Ihres PCs fortzufahren.
- Drücke den Zeige mehr Wiederherstellungspunkte Checkbox-Option (sofern verfügbar).

- Wählen Sie einen Wiederherstellungspunkt, der Windows 10 auf eine Zeit zurücksetzt, die vor dem BSOD-Fehler netwtw08.sys auf Ihrem Desktop oder Laptop liegt.
- Drücken Sie die Nächster, um zum Bestätigungsschritt zu gelangen.
- Klicken Fertig um den Systemwiederherstellungsprozess zu starten.
Hinweis: Durch das Zurücksetzen von Windows 10 wird Software deinstalliert, die nach einem ausgewählten Wiederherstellungspunktdatum installiert wurde. Um zu überprüfen, welche Software Sie für den ausgewählten Wiederherstellungspunkt neu installieren müssen, klicken Sie im Fenster Systemwiederherstellung auf die Schaltfläche Nach betroffenen Programmen suchen.
7. Zurücksetzen von Windows 10
- Klicken die Einstellungen im Startmenü von Windows 10.
- Wählen Update & Sicherheit in den Einstellungen, um a. zu öffnen Windows Update Tab.

- Klicken Wiederherstellung unter Einstellungen.
- Drücken Sie die Loslegen Schaltfläche zum Zurücksetzen dieses PC-Dienstprogramms.

- Drücke den Behalte meine Dateien Option im Fenster Diesen PC zurücksetzen.

- Wähle aus Nächster Option, und klicken Sie auf Zurücksetzen um Windows 10 auf seine ursprüngliche Konfiguration (Werkseinstellungen) zurückzusetzen.
Hinweis: Beim Zurücksetzen von Windows 10 bleiben nur Apps von Drittanbietern erhalten, die auf Ihrem PC vorinstalliert waren. Sie müssen jede Software, die Sie selbst installiert haben, nach dem Zurücksetzen von Windows 10 neu installieren.
Es gibt also mehrere Möglichkeiten, netwtw08.sys-Bluescreenfehler praktikabel zu beheben. Das Microsoft-Seite zur Fehlerbehebung bei Bluescreen-Fehlern könnte auch für Benutzer nützlich sein, die noch mehr potenzielle Fixes für netwtw08.sys BSOD-Fehlermeldungen benötigen.
Konnten Sie dieses Problem selbst beheben? Teilen Sie uns Ihre Lösungen im Kommentarbereich unten mit.
 Haben Sie immer noch Probleme?Beheben Sie sie mit diesem Tool:
Haben Sie immer noch Probleme?Beheben Sie sie mit diesem Tool:
- Laden Sie dieses PC-Reparatur-Tool herunter auf TrustPilot.com als großartig bewertet (Download beginnt auf dieser Seite).
- Klicken Scan starten um Windows-Probleme zu finden, die PC-Probleme verursachen könnten.
- Klicken Repariere alles um Probleme mit patentierten Technologien zu beheben (Exklusiver Rabatt für unsere Leser).
Restoro wurde heruntergeladen von 0 Leser in diesem Monat.

![Vollständiger Fix: Windows 10 Bluescreen-Schleife [Stuck, Restart]](/f/6a305ecd20c72a2882c1caac052131b4.jpg?width=300&height=460)
![FAT-DATEISYSTEM-Fehler in Windows 10 [Vollständige Korrektur]](/f/039a322221d8b6f340e5fa2aced892c4.webp?width=300&height=460)